로지텍 MX Anywhere 3 블루투스 마우스 내돈내산 리뷰입니다.
블루투스 마우스는 응답속도가 느리다는 저의 편견을 깨버린 게 바로 로지텍 MX Anywhere 시리즈입니다. 가격이 비싸다는 단점을 제외하면 응답속도, 편의성, 휴대성에서 다른 마우스와 비교할 수 없을 정도로 최고입니다. 사무직이라면 자주 쓰는 물건에 투자하는 게 맞기 때문에 통 크게 공식 판매점에서 구매하려 했습니다. 그런데,
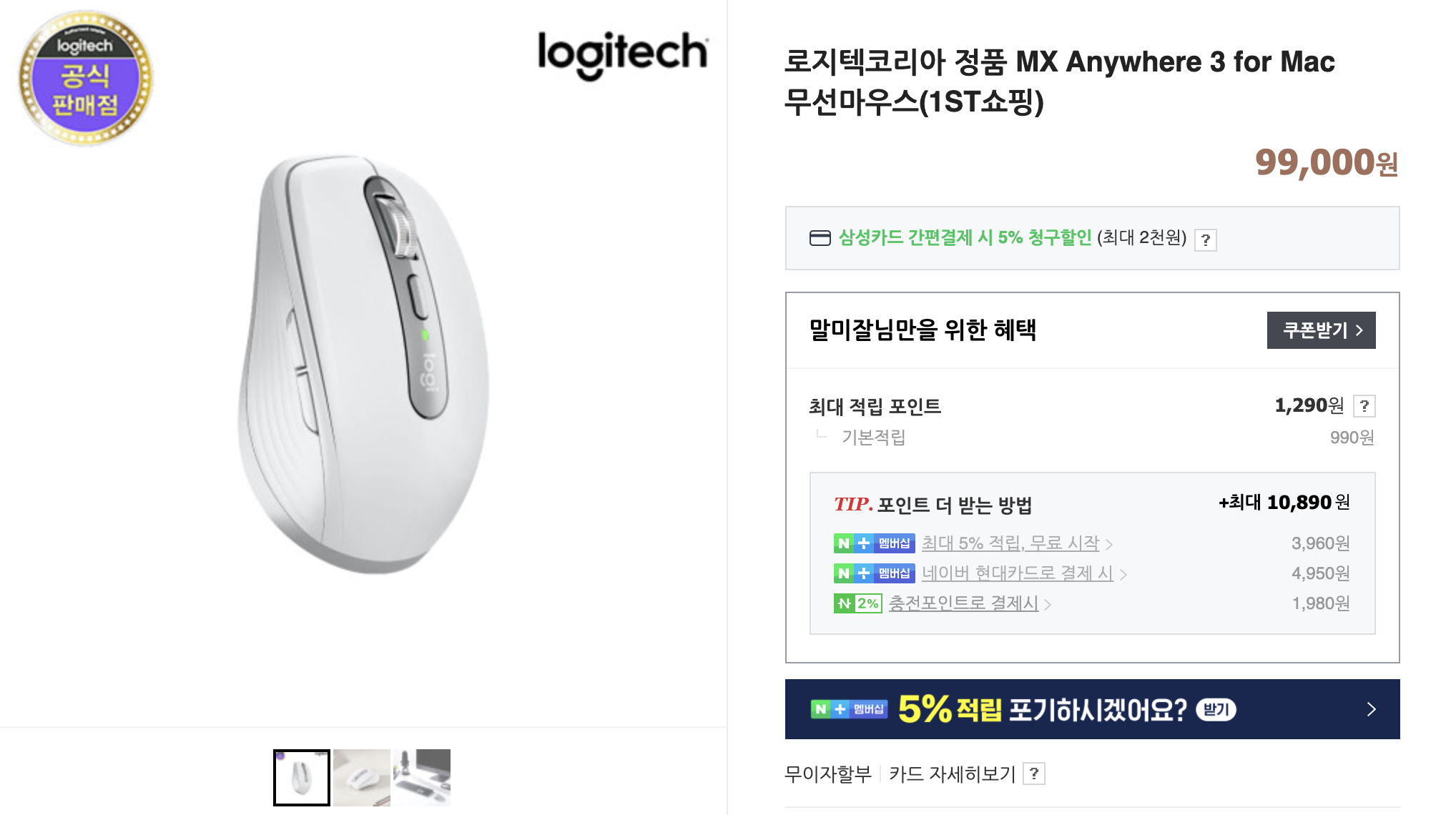
정품으로 구매하려니 생각보다 많이 비쌌습니다🥲 정품과 병행수입의 가격차이는 약 2만 원 정도였고, 비싼 가격대임을 감안하면 A/S를 받을 수 있는 정품으로 가는 게 맞았습니다만... 현재 백수 인터라 2만 원이라도 아끼려고 병행수입 제품을 구매했습니다.

로지텍 MX Anywhere 3는 일반 모델과 for mac용 모델이 있습니다. 차이점은 for mac용은 mac/ipad에서만 동작하고, 일반 모델은 윈도우에서도 동작한다는 점입니다. 저는 멀티페어링을 통해서 윈도우 노트북에서도 사용할 계획이어서 MX Anywhere 3 일반 모델로 구매했습니다. for mac이 아니더라도 macOS에 연결할 때 아무런 문제가 없었으니 참고만 해주세요. (마우스가 느리다던지 끊긴다던지 하는 문제도 없었습니다.)

병행 수입이라서 택배 포장은 뽁뽁이로 감싸진게 끝이었습니다.

본체, USB-C 충전 선, 블루투스 동글이 포함되어 있었습니다. 비싼 가격에 비해서 너무 휑해서 놀랬습니다🥲 하단 부분에 스크래치가 있어서 중고를 새제품인것 처럼 보낸거 아니야?! 의심했었는데, 바닥 마찰면 스크레치는 테스트과정에 생기는 문제라고 합니다.
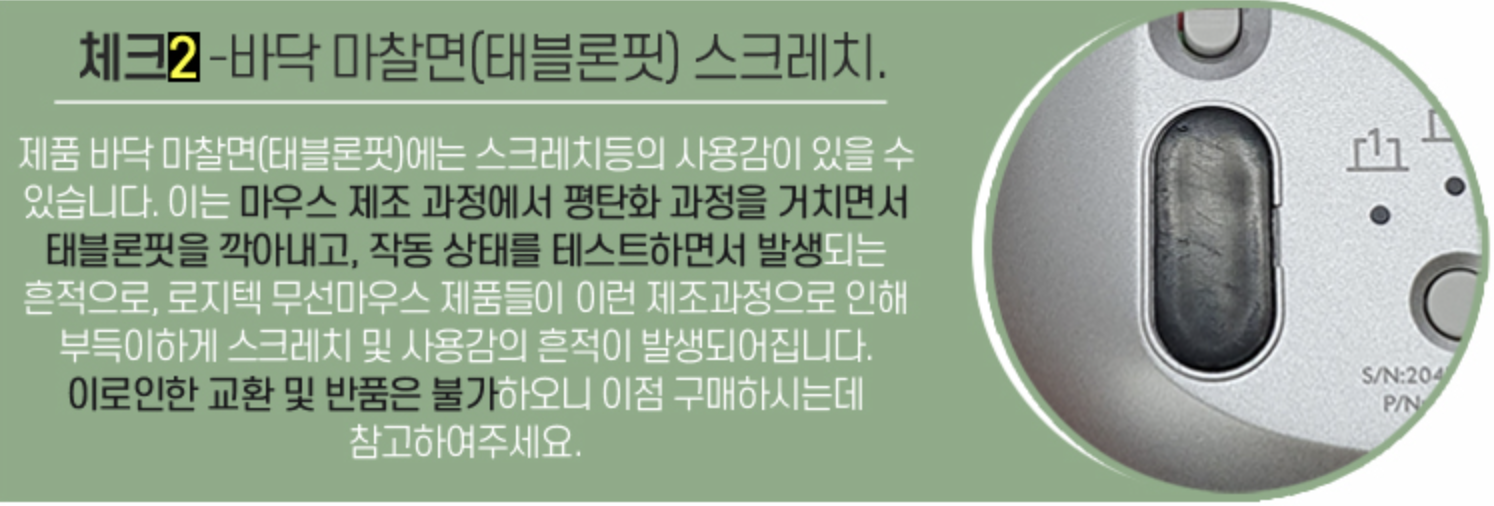
스크래치를 보고나서 병행수입 제품 구매한걸 후회했습니다. 웬만하면 2만원 더주고 정품으로 가세요 ;(

MX Anywhere 2S까지는 5핀으로 충전이 가능했는데요, MX Anywhere 3부터는 USB-C 타입으로 충전이 가능했습니다. 저는 스마트폰도 USB-C 타입 충전기를 사용하는터라, 충전선 하나만으로 관리가 가능하다는게 메리트였습니다. 2S와 3의 가격차이가 있었지만 3로 온 큰 이유 중 하나입니다 :)
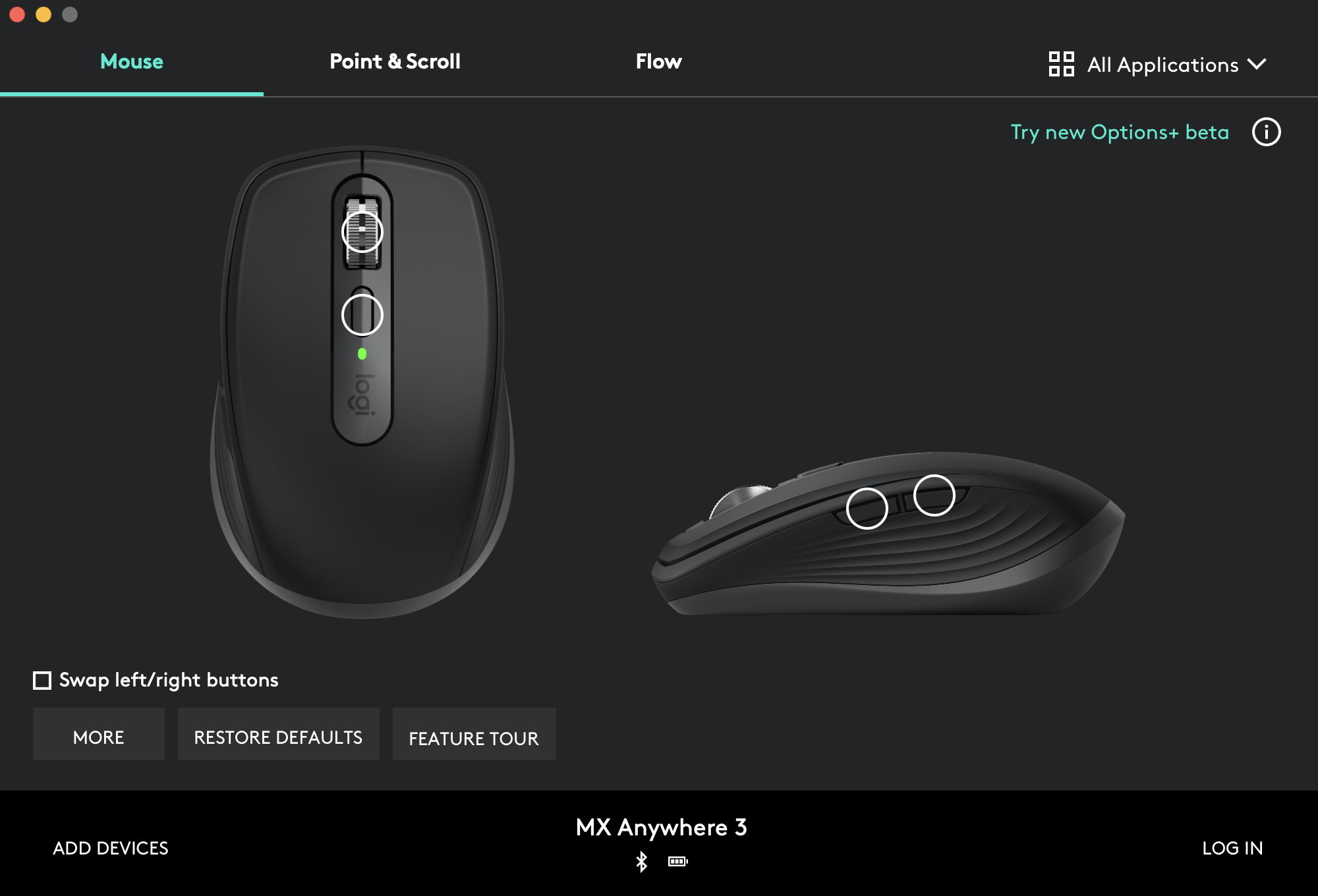
MX Anywhere은 로지텍 Options를 통해서 버튼의 기능을 변경할 수 있습니다. MX Anywhere 3에서 마우스 휠+휠 아래 버튼은 고유의 기능이 있으므로 변경하지 마시고, 좌측의 2개 버튼을 각자의 선호에 맞게 변경하는 걸 추천드립니다. 그중에서 맥북 유저들에게 추천하는 게 바로 Desktop(Left), Desktop(Right)입니다.
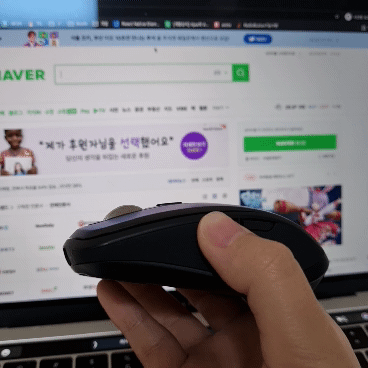
MX Anywhere 3 Options에서 Desktop(Left), Desktop(Right)는 트랙패드 옵션에서 전체 화면 앱 쓸어넘기기(세 손가락으로 왼쪽 또는 오른쪽으로 쓸어 넘기기)와 동일한 기능을 합니다.

이걸 사용하면, 전체 화면 간 이동할 때 트랙패드를 사용하지 않아도 되어서 손목이 x100배 편해집니다. 윈도우와 달리 맥북은 화면 간 이동을 위해서 트랙패드를 사용해야 해서 불편했는데, 이 마우스를 사용한 뒤로는 불편함이 아예 없어졌습니다. 맥북에서 마우스를 사용하신다면, 버튼 커스터마이징이 되는 MX Anywhere 3 추천드립니다.
잘못된 내용이 있다면 언제든지 댓글이나 메일로 알려주시면 감사하겠습니다.
이 포스팅이 도움이 되었다면 공감 부탁드립니다.
궁금한 점은 언제든지 댓글 남겨주시면 답변해드리겠습니다 :D
'interest > Others' 카테고리의 다른 글
| AI음성 사용해서 유튜브 쇼츠 만들기 (0) | 2023.12.11 |
|---|---|
| 인스타그램 첫 게시물 보는 방법 (2) | 2021.10.12 |
| 마인크래프트 BSL 쉐이더 다운로드 및 적용 방법 (34) | 2021.01.19 |
| 윈도우10 마인크래프트 정품 다운로드 링크 (0) | 2021.01.18 |
| 어도비 취소 수수료 내지않고 해지하는 두 가지 방법 (34) | 2021.01.16 |



