지난 포스팅에서 맥(macOS)에서 녹화 시 소리까지 녹음하는 방법을 알려드렸습니다. 맥의 기본 프로그램인 quicktime player를 이용해서 화면 녹화하는 방법도 간단하게 설명드렸습니다. 하지만 퀵타임 플레이어의 화면 녹화 기능엔 치명적인 단점이 있습니다. 바로 mov 형식으로만 녹화가 되는 점입니다.
mov 형식은 애플의 기기에서 쓰는 확장자입니다. 아이폰도 동영상을 촬영하고 컴퓨터로 옮기면 mov 파일 형식입니다. 컴퓨터 화면을 녹화해서 혼자만 맥에서 쓰면 문제가 안되지만 남들에게 보내 주거나 파일을 윈도우 컴퓨터로 옮기면 지원하지 않는 파일 형식일 가능성이 큽니다. 새로운 동영상 플레이어를 다운받아야 할 수도 있습니다. 또한 동영상 편집을 할 때 편집 프로그램이 지원하지 않는 형식일 수도 있습니다.
mov 파일을 mp4나 mkv와 같은 다른 형식으로 변환해주는 프로그램을 사용해도 되지만, 굳이 시간이 들고 화질이 깨질 수 있는 일을 하기보다는, 처음부터 익숙한 확장자로 화면을 녹화해주는 프로그램을 사용하는 게 더 편합니다. 그래서 오늘은 제가 사용하는 OBS Studio를 macOS에서 설치하는 방법과 세팅방법까지 정리해봤습니다.
1. 설치하기
OBS Studio는 아래 링크에서 다운로드 받을 수 있습니다.
macOS 10.13+를 선택하셔서 .dmg파일을 다운받아주세요.
처음 실행하면 OBS는 인터넷에서 다운로드된 앱입니다. 열겠습니까?라는 팝업창이 뜹니다.
열기 클릭해주시면 됩니다.
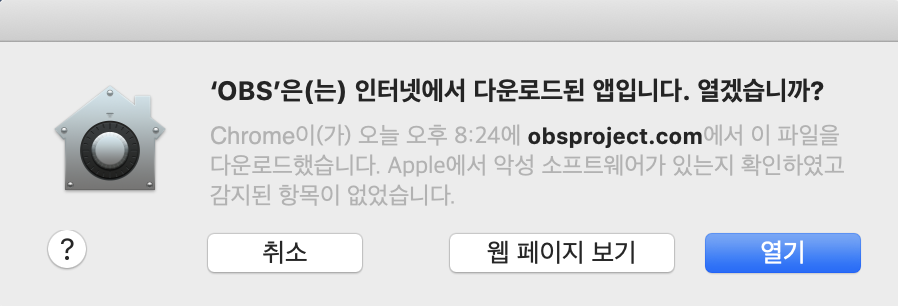
OBS가 특정 응용 프로그램의 키스트로크를 받으려고 합니다.라는 팝업창도 뜹니다.
시스템 환경설정 열기를 클릭해줍니다.
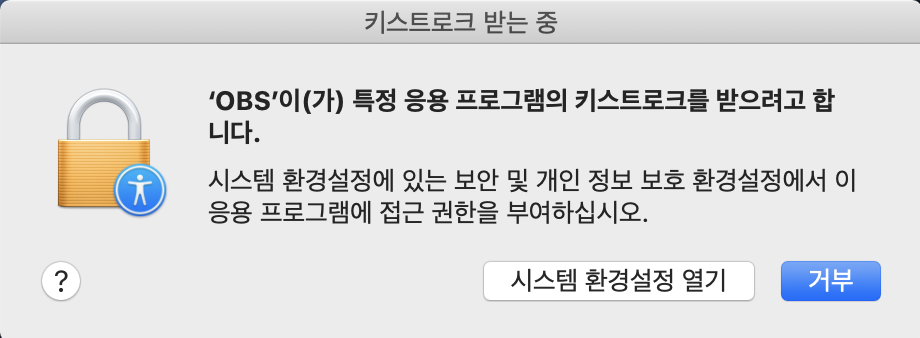
그러면 시스템 환경설정> 보안 및 개인 정보 보호 화면이 뜹니다.
자물쇠를 풀고, OBS 옆에 체크박스를 클릭해줍니다.
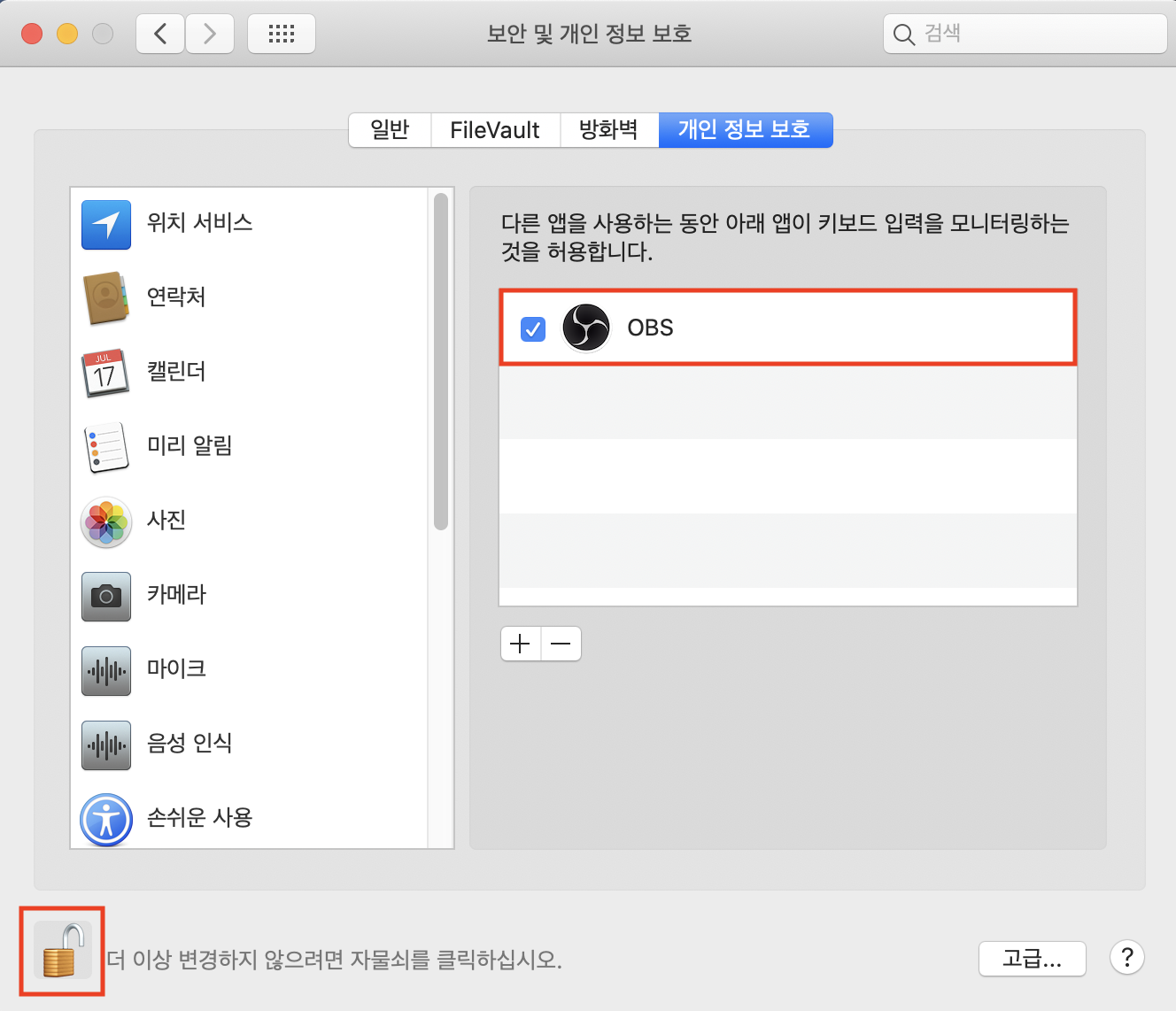
OBS Studio에서 구성 마법사를 실행하겠습니까?라는 문구가 뜹니다. "예"를 선택하면 자동으로 세팅해줍니다.
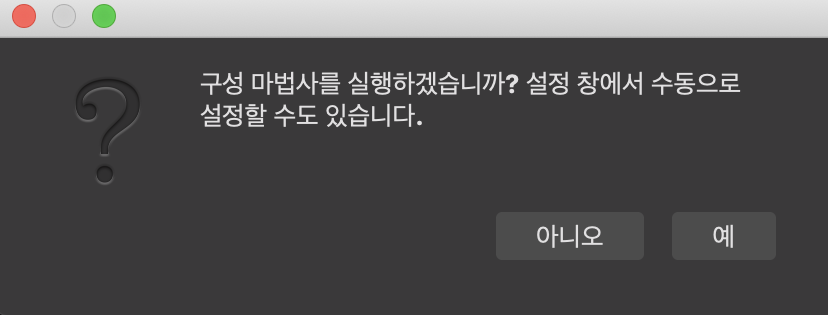
저는 녹화만 할 거라서 구성 마법사에서 녹화 최적화를 선택했습니다.
방송 세팅을 원하신다면 방송 최적화를 선택하시면 됩니다.

비디오 설정은 알아서 시스템 세팅 값을 가져오니, 다음 클릭하시면 됩니다.
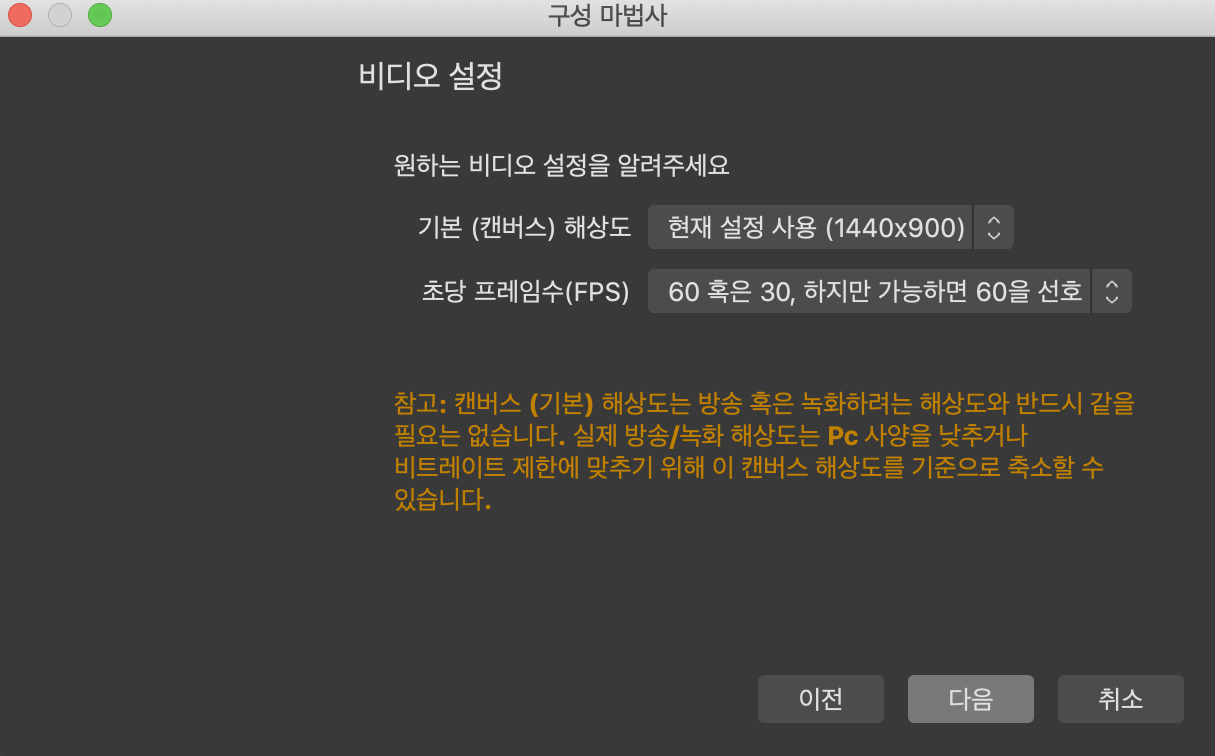
이상적인 설정 값을 찾는 테스트가 끝나면, 설정 적용을 클릭합니다.
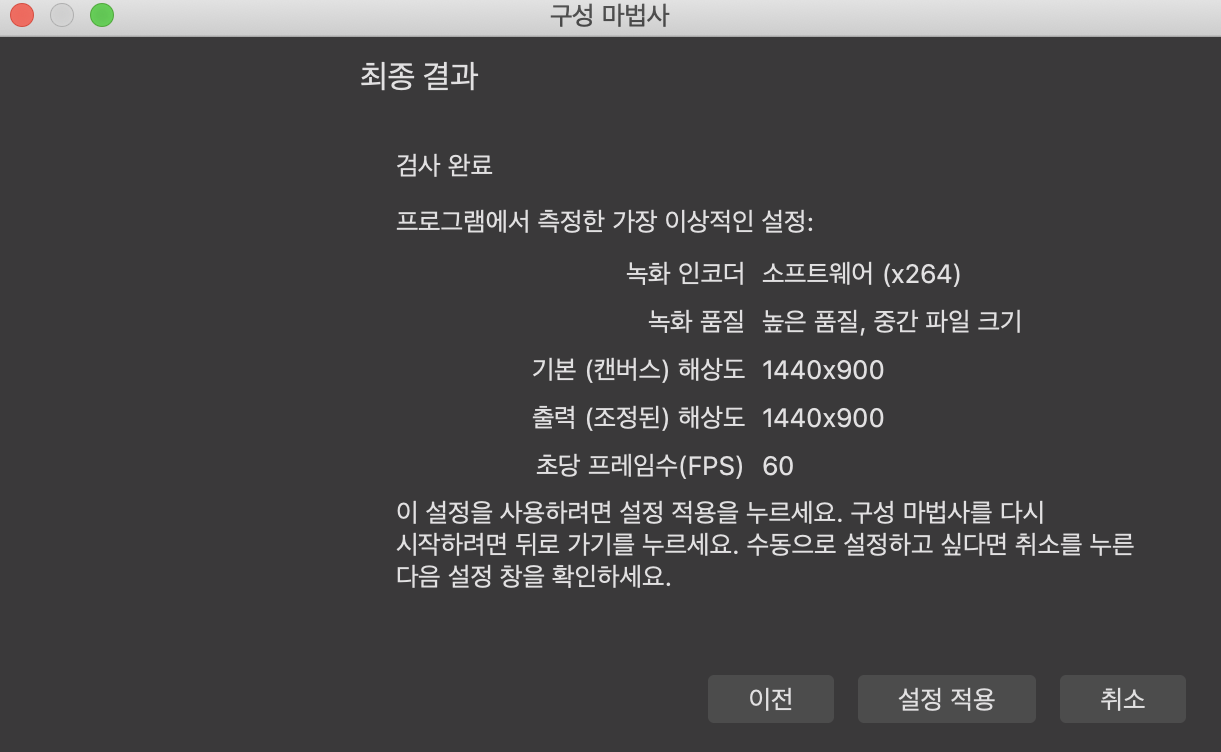
이제 OBS Studio 기본 세팅은 끝이 났습니다.
2. 디스플레이 캡쳐 세팅하기
OBS Studio 프로그램 하단의 소스 목록에서 +버튼을 클릭합니다.
수많은 소스 중에서 디스플레이 캡쳐를 선택합니다.
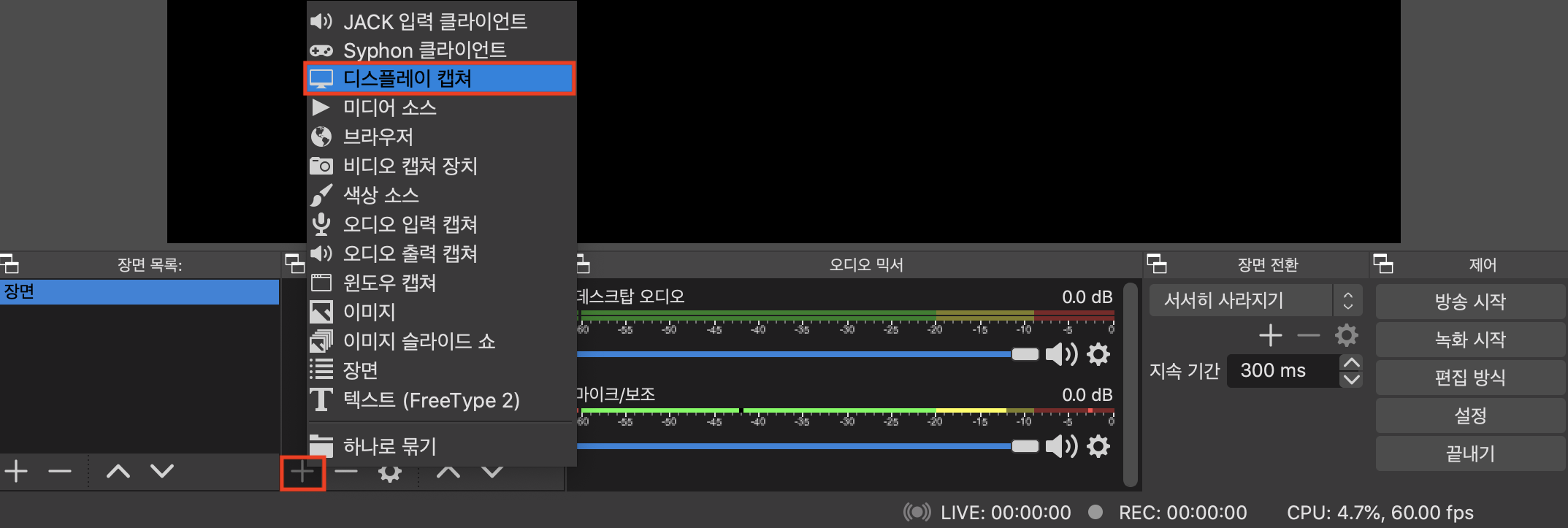
클릭하면 OBS가 컴퓨터의 화면을 기록하려고 합니다.라는 팝업창이 뜹니다.
시스템 환경설정을 열어서 컴퓨터 화면 기록을 허용해줘야 녹화할 수 있습니다.
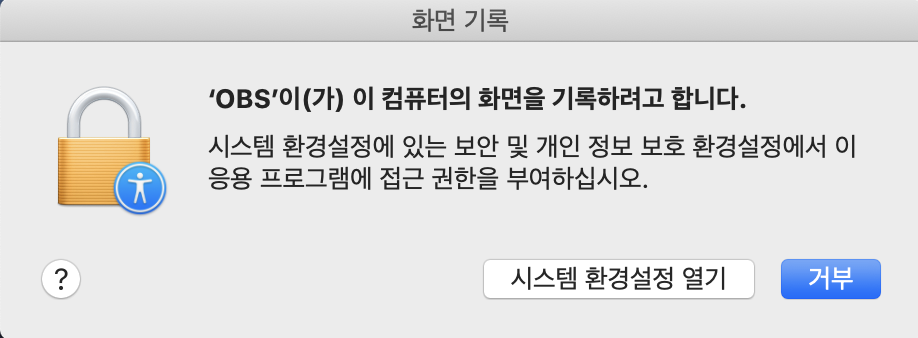
이전처럼 OBS Studio 옆의 체크박스를 클릭해서 허용해줍니다.

그리고 OBS Studio에서 디스플레이 캡쳐 소스를 새로 만들어줍니다.
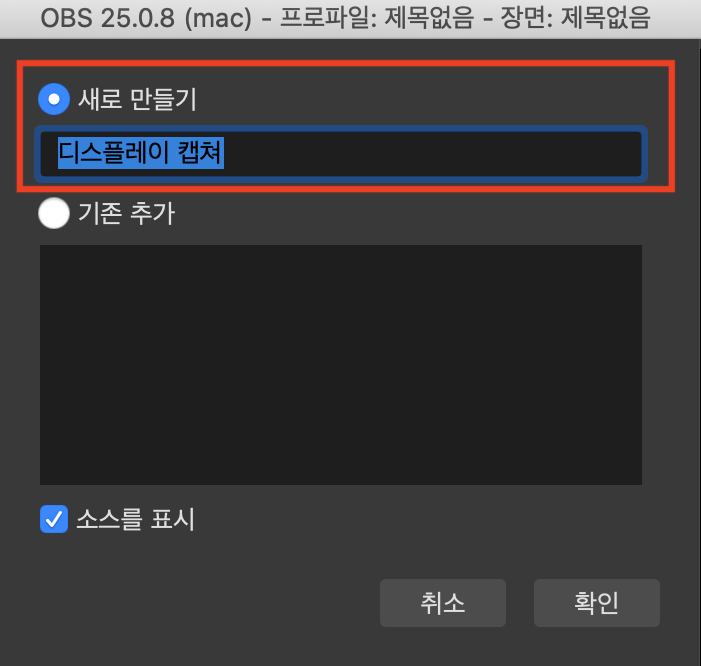
여기까지 잘 따라왔다면 아래와 같이 왼쪽 윗부분이 확대된 화면이 OBS Studio에서 보일 겁니다.
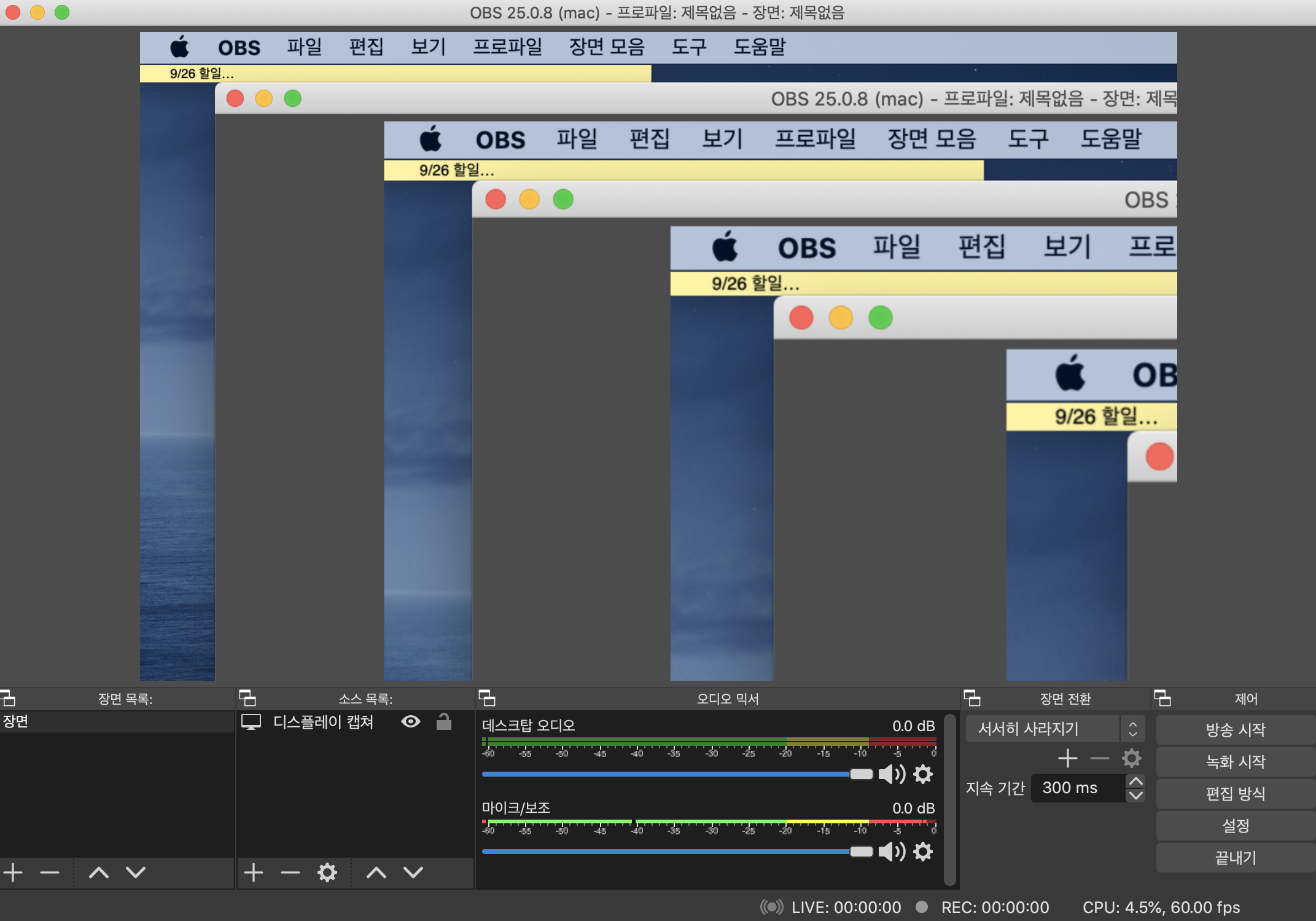
화면이 안 보인다면,
1. 디스플레이 캡쳐 소스를 새로 만들어서 소스 목록에서 보이는지
2. 화면 기록 권한이 허용되었는지
를 다시 확인해주세요.
디스플레이 화면을 클릭하면 아래와 같이 빨간색 줄이 뜹니다. 그걸 잡고 화면 크기를 줄이셔야 합니다. 아래 그림처럼 검은색 화면에 디스플레이 사이즈가 딱 맞게 줄여주셔야 녹화가 이쁘게 됩니다.
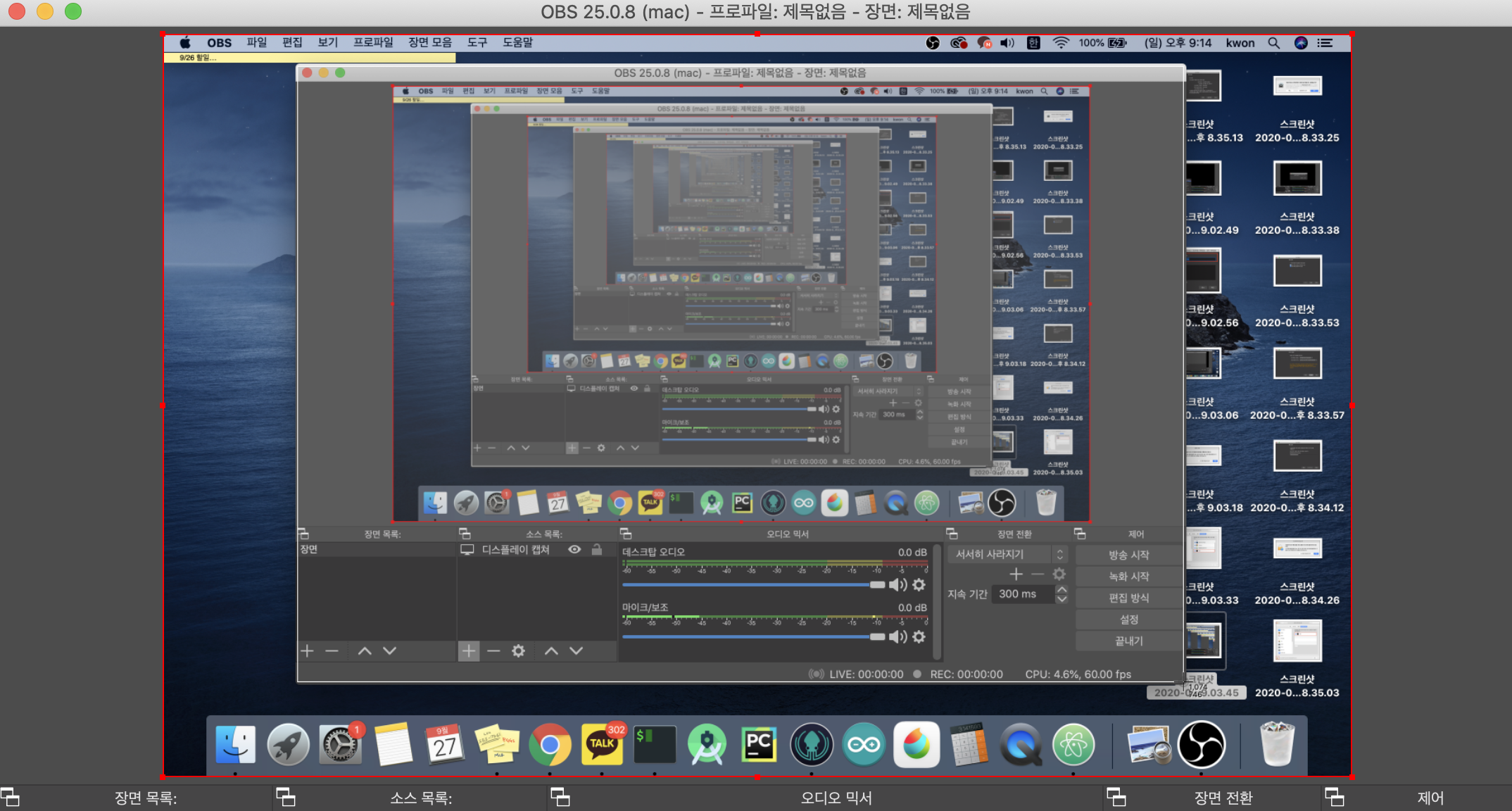
3. 소리 녹음 세팅하기
맥(macOS)에서 소리 녹음을 하려면, 따로 프로그램 설치와 오디오 MIDI 세팅이 필요합니다. 그 방법은 이전 soundflower 설치 및 세팅 포스팅에서 자세히 정리했으니 여기서는 생략하겠습니다. 필요하신 분들은 아래 링크에서 확인해주세요.
맥(macOS) soundflower 설치 (화면 녹화 시 소리 녹음하기)
위 soundflower 설치 및 오디오 세팅이 되어있지 않다면 절대 소리 녹음이 불가능합니다.
soundflower 설정이 되어있다면, 디스플레이 캡쳐 추가한 것과 비슷하게 오디오 소스를 추가해줍니다. 소스 목록에서 +버튼을 누르고, 오디오 출력 캡쳐를 선택합니다.
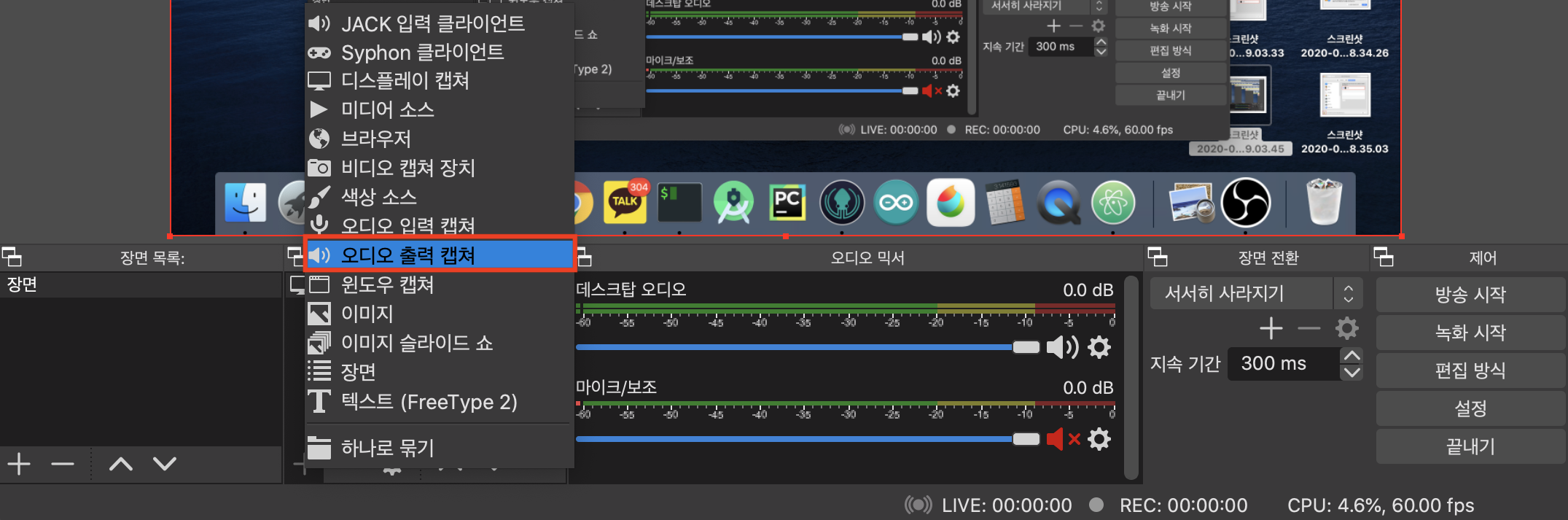
새로 만들기를 선택하고, 장치에서 Soundflower (2ch)를 선택합니다.
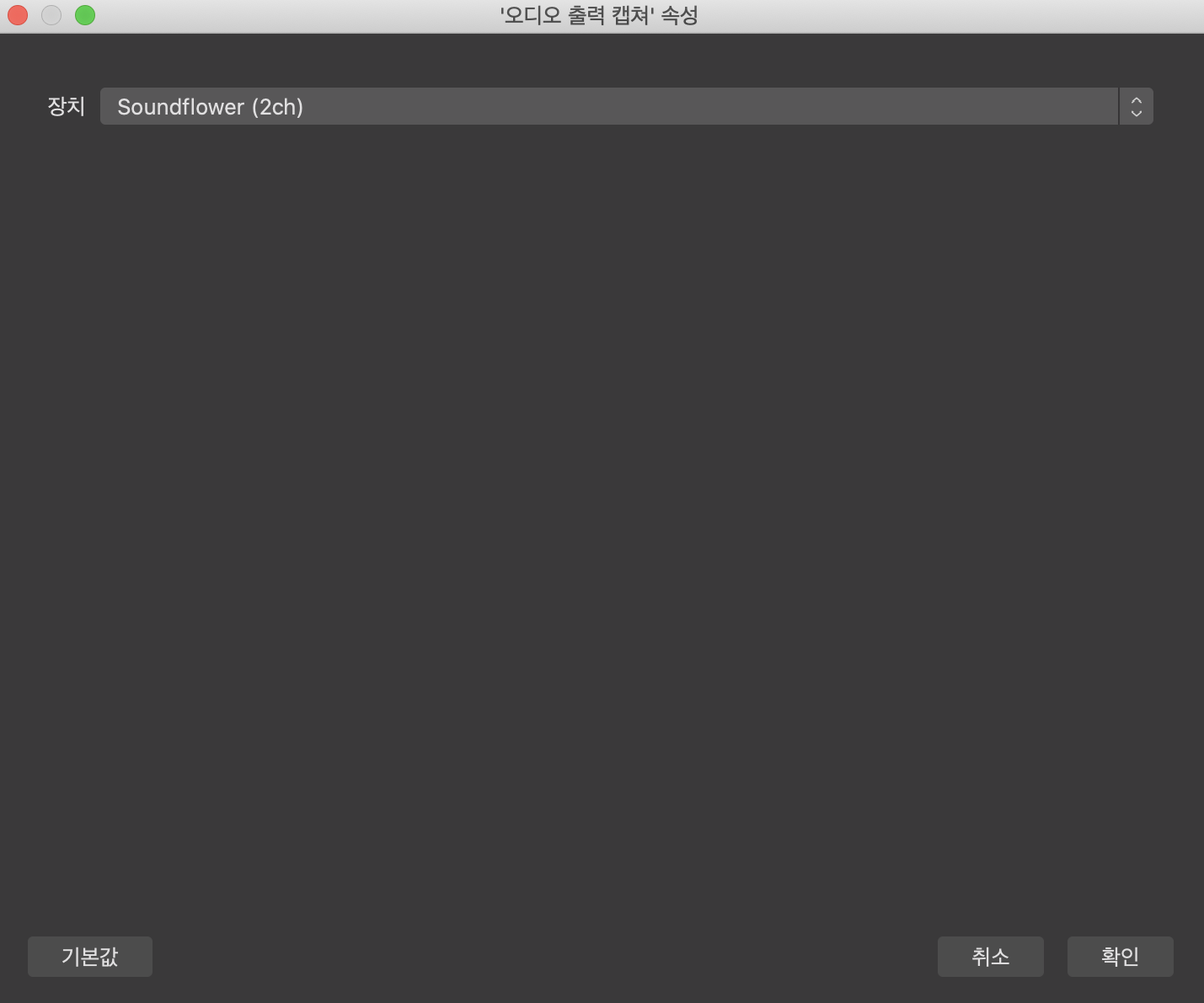
오디오 캡쳐 설정이 모두 끝났습니다.
마지막으로 오디오 믹서에서 마이크/보조 아래의 소리 아이콘을 클릭해서 마이크 입력은 해제해줍니다. 이렇게 하지 않으면 타자 치는 소리, 말소리랑 시스템 소리도 마이크로 다시 녹음되어서 나중에 녹화본 보기 불편합니다.
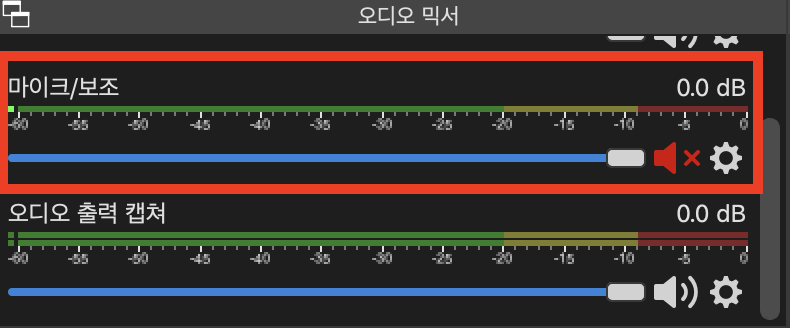
이제 OBS Studio 오른쪽 아래의 녹화 시작 버튼을 누르면 녹화가 시작됩니다.

녹화한 동영상은 동영상 폴더에 저장이 됩니다.
파일 형식, 동영상 저장 폴더를 변경하고 싶다면 Preferences(command+,)에서 변경해주면 됩니다.
사진이 많아서 정말 길어 보이는 포스팅인 것 같지만 천천히 따라오면 어렵지 않습니다. 이전 Soundflower 설치 및 세팅처럼 맥을 처음 쓰는 분들이나 아무것도 모르는 분들도 쉽게 설치할 수 있게끔 상세하게 정리했습니다. 도움이 되었다면 공감❤️이나 댓글 부탁드려요! 블로그 운영에 큰 힘이 됩니다 :)
잘못된 내용이 있다면 언제든지 댓글이나 메일로 알려주시면 감사하겠습니다.
이 포스팅이 도움이 되었다면 공감 부탁드립니다.
궁금한 점은 언제든지 댓글 남겨주시면 답변해드리겠습니다:D
'settings > macOS' 카테고리의 다른 글
| 맥(macOS)에서 윈도우 부팅 USB 만들기 (13) | 2021.08.29 |
|---|---|
| 맥(macOS) soundflower 설치 (화면 녹화시 소리 녹음하기) (33) | 2020.09.27 |
| 맥북에서 게임하기 - 발열, 팬소음 리뷰 (0) | 2020.09.16 |
| 맥(macOS) turbo boost switcher 설치하기 (맥북 발열 해결) (2) | 2020.09.14 |
| 맥(macOS) 터미널 개발환경 세팅 (0) | 2020.09.09 |



