맥(macOS)에서 화면 녹화는 기본 프로그램인 QuickTime 플레이어로 쉽게 가능합니다.
하지만 기본 프로그램만으로는 마이크를 통해 전달되는 소리만 녹음할 뿐, 시스템상의 소리는 녹음할 수 없습니다.
맥(macOS)에서 소리 녹음을 하려면 1. 비싼 유료 프로그램을 사용하는 대신 간단하게 해결하던지, 2. 무료 프로그램을 사용하는 대신 복잡한 세팅을 할 것인지를 선택하면 됩니다. 대부분은 후자를 택할 거라고 생각합니다.
그래서 오늘은 soundflower라는 프로그램을 설치 및 세팅해서, 맥(macOS)에서 시스템 소리를 녹화하는 방법을 정리했습니다.
1. soundflower 설치
아래 링크에서 최신 soundflower를 다운로드합니다.
soundflower download라고 치고 제일 상단에 뜨는 링크로 다운받으셔도 됩니다.
다운로드 받은 파일의 압축을 풀고, Soundflower.pkg 파일을 클릭해서 설치를 진행해야 합니다.
❌두 번 클릭❌하면 아래와 같이 경고 문구와 함께 확인 버튼만 뜨고, 설치를 진행할 수 없습니다.

Soundflower.pkg 파일에 커서를 대고, ⭕️오른쪽 클릭⭕️을 한 다음 열기를 선택해서 열어줍니다.
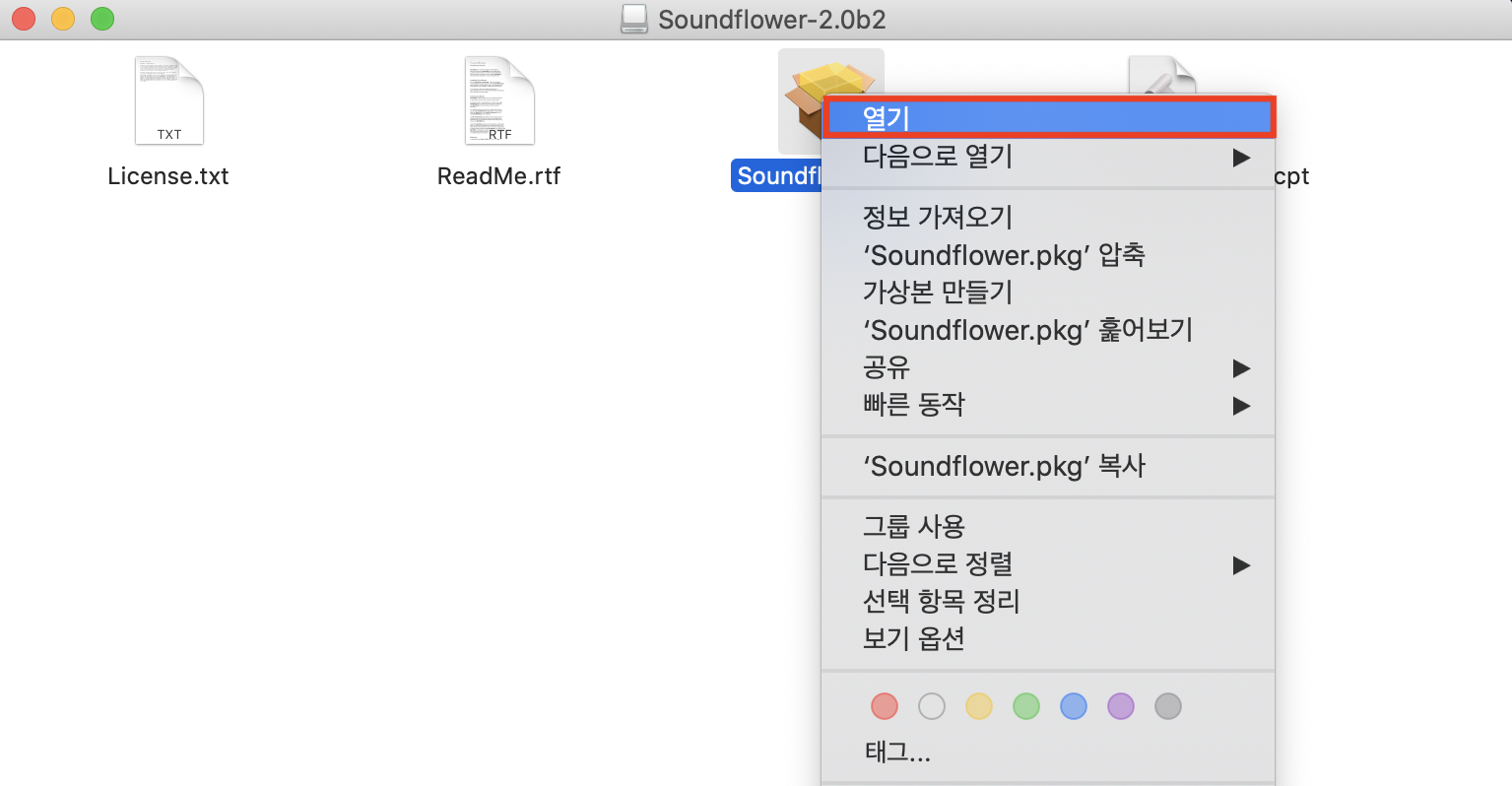
그러면 아래와 같이 열기와 확인 버튼이 있는 창이 뜹니다.
열기 버튼을 클릭해주세요.
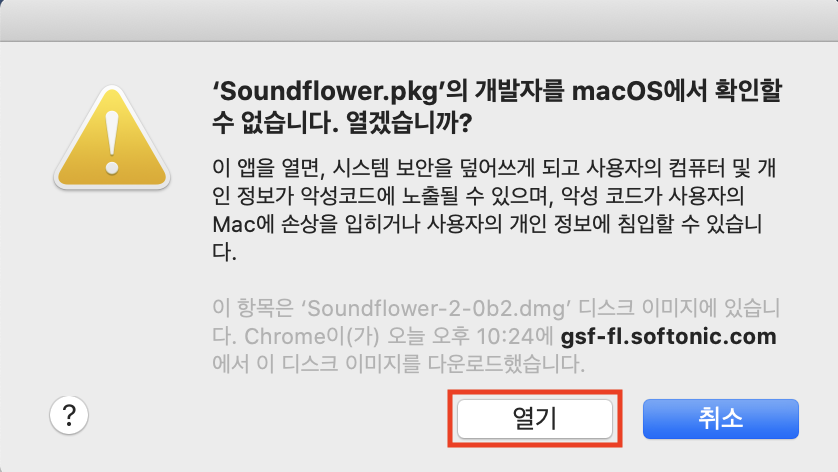
그러면 설치가 진행되다가 또 아래와 같이 시스템 확장 프로그램 차단됨이라는 에러 메시지를 줍니다.
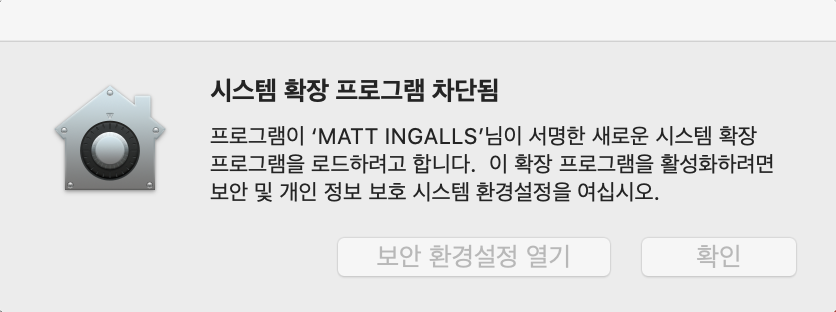
그러면 시스템 환경설정을 열어서 보안 및 개인정보 보호> 일반 탭으로 갑니다.
아래와 같이 개발자 'MATT INGALLS'의 시스템 소프트웨어가 차단되어 로드할 수 없습니다.라는 문구를 볼 수 있습니다. 자물쇠를 풀고, 허용을 클릭합니다.

그리고 다시 설치를 진행하면, 이번에는 설치가 됩니다.
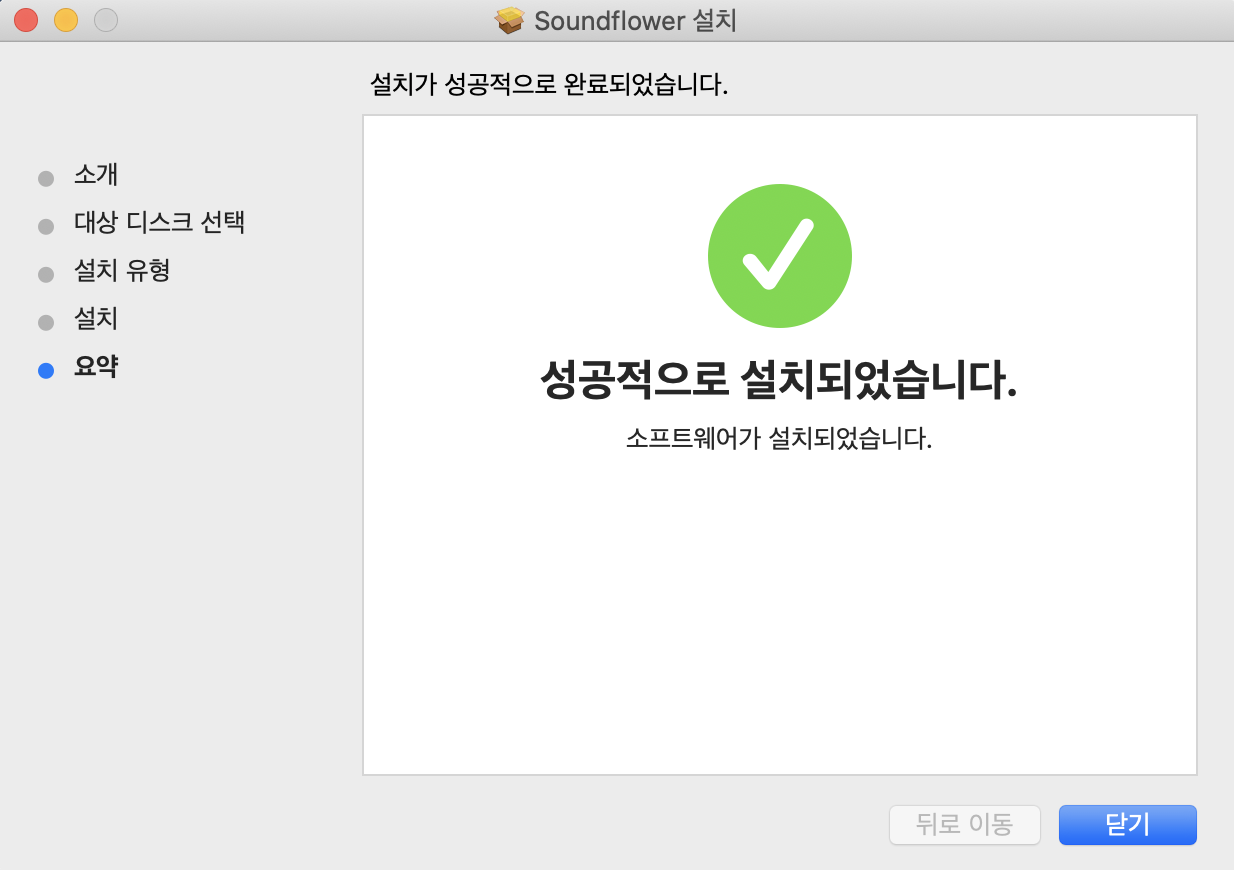
잘 설치되었다면 시스템 환경설정> 사운드> 출력에서 내장 스피커 외에 soundflower 2ch, 64ch가 생긴 것을 확인할 수 있습니다.
2ch와 64ch의 차이는 얼마나 정확하게 전문적으로? 녹음하는지 차이로 정도로만 알고 있습니다.
궁금하시면 구글에 soundflower 2ch 64ch difference라고 검색하면 답을 얻으실 수 있을 거예요..
2ch만으로 차고 넘치게 녹음이 되기 때문에 이 아래에서부터는 2ch를 가지고 설정하는 방법을 정리했습니다!
2. 오디오 MIDI 설정
soundflower를 설치했지만, 시스템 환경설정> 사운드> 출력에서 사운드를 출력할 기기 선택에서 내장 스피커 말고 soundflower를 선택하면, 녹음은 되지만 맥북 자체에서 소리가 안 들립니다.
강의 녹화를 예로 들면, 녹화 파일에는 녹음이 되지만 강의를 실시간으로 듣는 자기 자신은 소리를 못 듣게 됩니다.
녹음을 하면서, 내장 스피커로 소리도 재생하기 위해서는 오디오 MIDI 설정이 필요합니다.
먼저 런치패드에서 오디오 MIDI 설정을 검색해주세요.

오디오 MIDI 설정 프로그램을 실행합니다.

왼쪽 아래의 +버튼을 클릭하고 다중 출력 기기 생성을 클릭합니다.
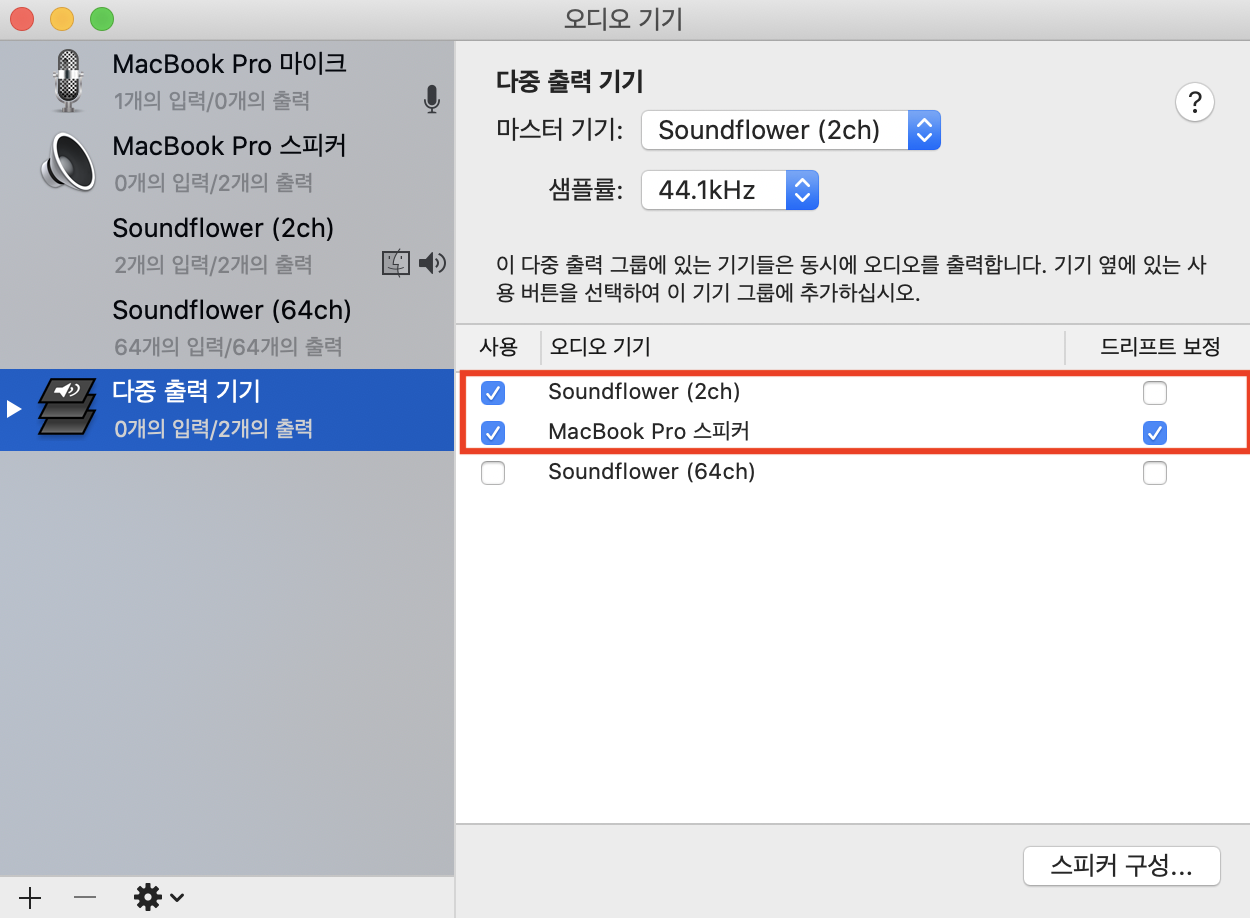
다중 출력 기기에서 위와 같이 Soundflower (2ch)와 MackBook 스피커를 선택해줍니다.
이제 오디오 MIDI 설정은 끝났습니다!
시스템 환경설정> 사운드> 출력에서 다중 출력 기기를 선택해줍니다.
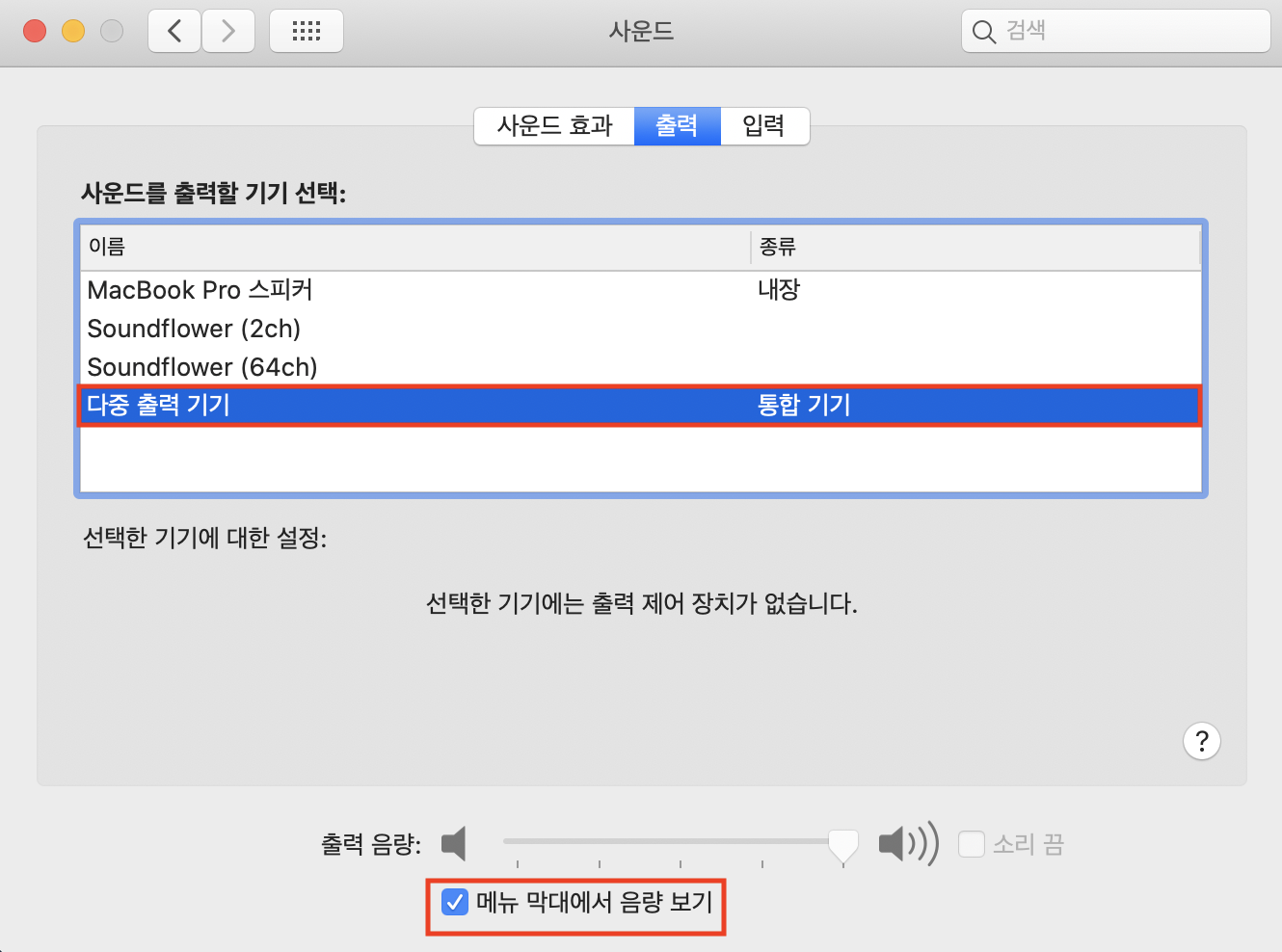
아래에 있는 메뉴 막대에서 음량 보기에도 체크를 해놓으면, 상단의 메뉴 바에서 손쉽게 사운드 출력 기기를 변경할 수 있습니다.
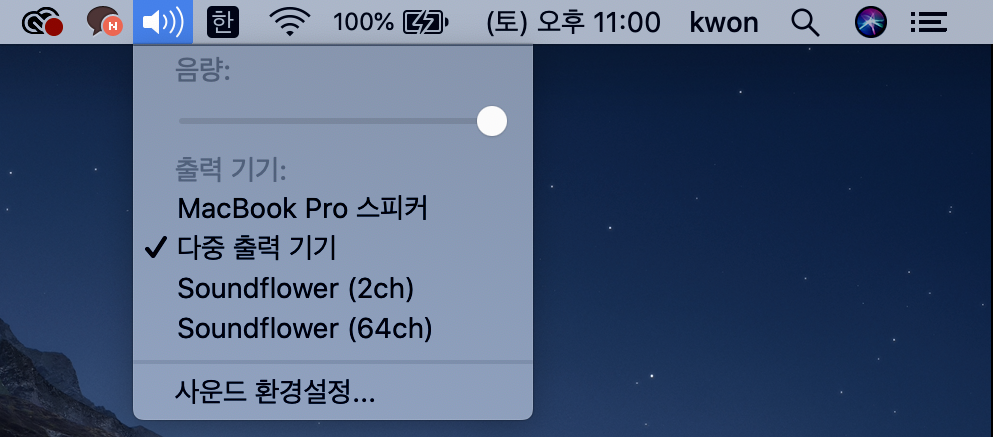
한 가지 불편한 점은, 다중 출력 기기로 선택했을 때는 스피커 볼륨 조절이 안됩니다.
그래서 다중 출력 기기를 선택하기 전에, 기본 스피커에서 볼륨을 조절한 다음 다중 출력 기기로 변경하는 게 좋습니다.
3. QuickTime 플레이어로 화면 녹화하기
이제 화면 녹화를 위해 QuickTime 플레이어를 실행해 파일> 새로운 화면 기록을 선택합니다.
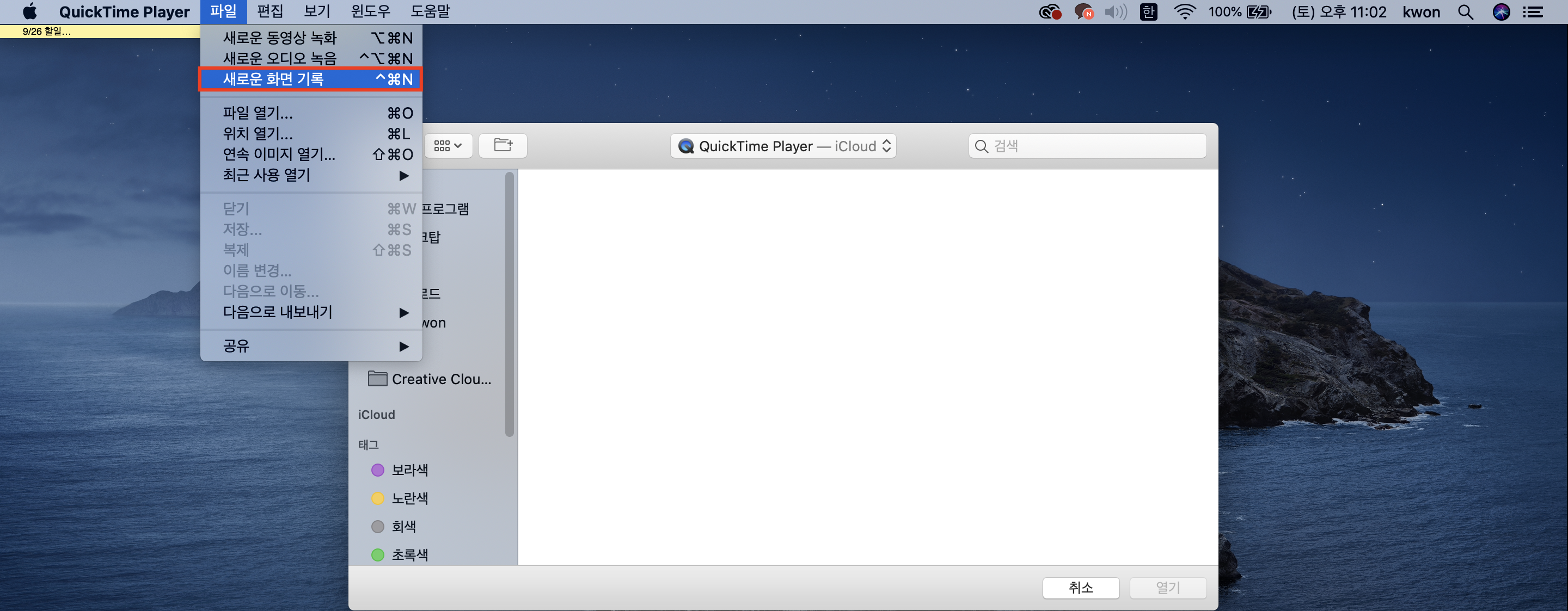
아래쪽에 bar가 생깁니다.
bar의 옵션> 마이크에서 Soundflower (2ch)를 선택합니다.
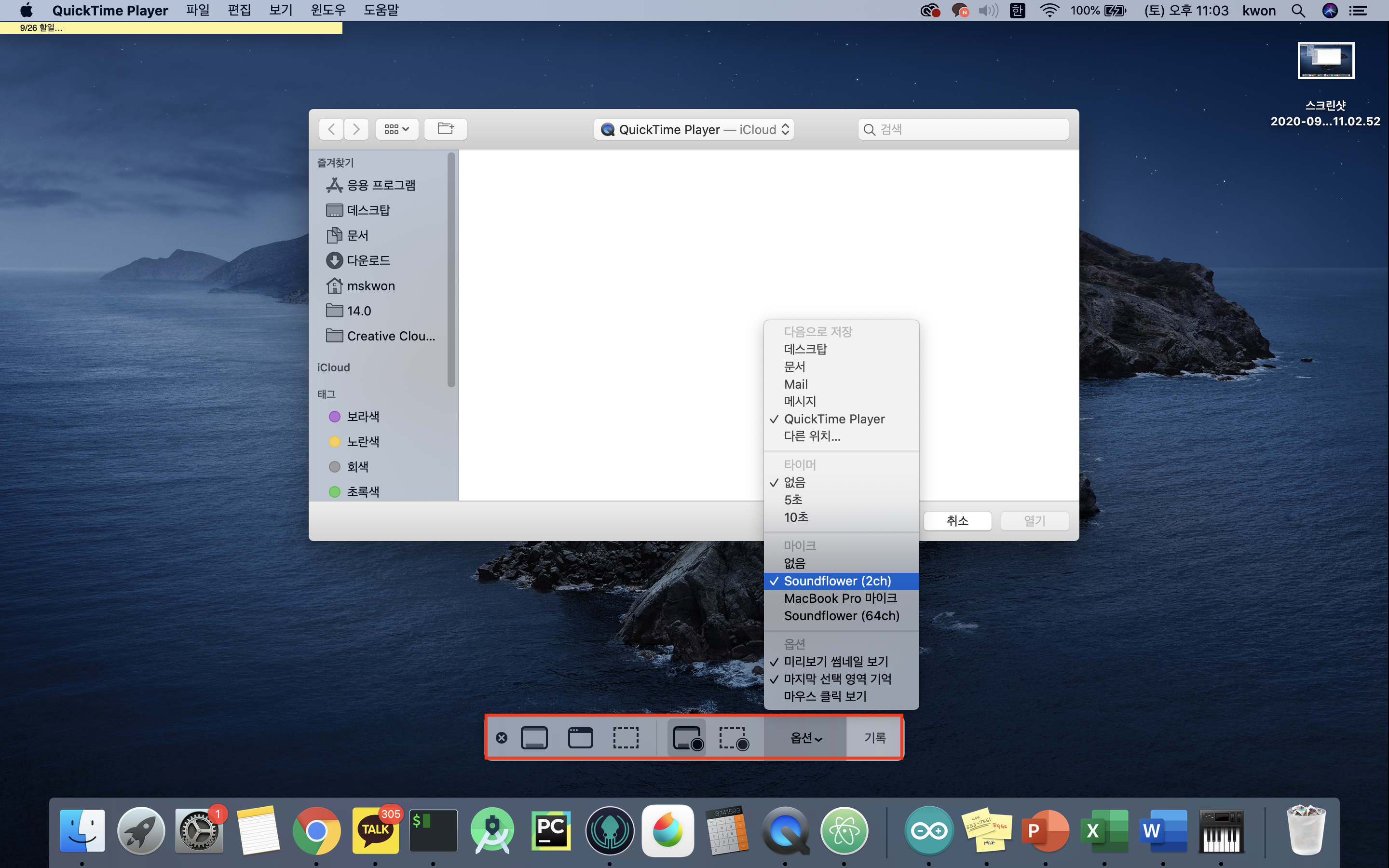
❗️사운드 출력 기기가 다중 출력 기기가 맞는지 확인하시고,
❗️QuickTime Player에서 옵션> 마이크를 Soundflower (2ch)로 잘 설정했는지 확인하세요.
둘 다 잘 설정되어있다면, 화면을 녹화했을 때 소리까지 잘 녹음되어 있을 거예요:)
아래는 간단하게 사용법을 찍은 영상입니다. Macbook 기본 스피커로 해놓으면 영상에서 소리가 녹음이 안되다가, 다중 출력기기로 해놓으면 소리까지 녹음이 되는 걸 확인하실 수 있습니다.
일반적인 상황에서는 Macbook 기본 스피커로 설정했다가, 소리를 녹음해야 할 때에만 다중 출력 기기로 변경해서 녹화하시면 됩니다 :>
요즘같은 대-온라인 강의 시대에 아주아주 필수적인 맥(macOS) 세팅입니다.
맥북을 처음 사용해보거나, 웹서핑만 해서 프로그램 설치&세팅이 익숙하지 않으신 분들을 위해서 상세하게 포스팅했습니다. 도움이 되었다면 공감❤️이나 댓글 부탁드려요! 블로그 운영에 큰 힘이 됩니다 :)
잘못된 내용이 있다면 언제든지 댓글이나 메일로 알려주시면 감사하겠습니다.
이 포스팅이 도움이 되었다면 공감 부탁드립니다.
궁금한 점은 언제든지 댓글 남겨주시면 답변해드리겠습니다:D
'settings > macOS' 카테고리의 다른 글
| 맥(macOS)에서 윈도우 부팅 USB 만들기 (13) | 2021.08.29 |
|---|---|
| 맥(macOS) OBS Studio 설치 및 세팅하기 (11) | 2020.09.28 |
| 맥북에서 게임하기 - 발열, 팬소음 리뷰 (0) | 2020.09.16 |
| 맥(macOS) turbo boost switcher 설치하기 (맥북 발열 해결) (2) | 2020.09.14 |
| 맥(macOS) 터미널 개발환경 세팅 (0) | 2020.09.09 |



