저는 윈도우 컴퓨터에서는 가상머신으로 VMWare를 사용합니다.
하지만 윈도우와 달리 맥은 VMWare가 유료입니다. 유명한 가상머신인 패러렐즈도 유료입니다.
예전에는 Parallels Lite가 앱스토어에 있어서 무료로 사용이 가능했는데 이제는 앱스토어에 없어져서,
이제 무료로 사용할 수 있는 가상머신은 VirtualBox가 가장 좋은 선택지입니다.
학교를 다니다보면 꼭 linux에서만 돌아가는 프로그램을 과제로 내주셔서 제 컴퓨터에는 VirtualBox+Ubuntu 가 항상 깔려있습니다.
이번 포스팅에서는 맥북에 VirtualBox를 설치하고 Ubuntu 설치 및 세팅까지 정리했습니다.
1. VirtualBox 설치
VirtualBox 홈페이지에 가서 VirtualBox 이미지를 다운로드 받고 설치합니다.

설치할 때 위와같이 "설치에 실패했습니다."라는 메시지를 봤다면, 환경설정>보안 및 개인정보 보호>일반에서 차단된 Oracle 시스템 소프트웨어를 허용해줘야합니다.
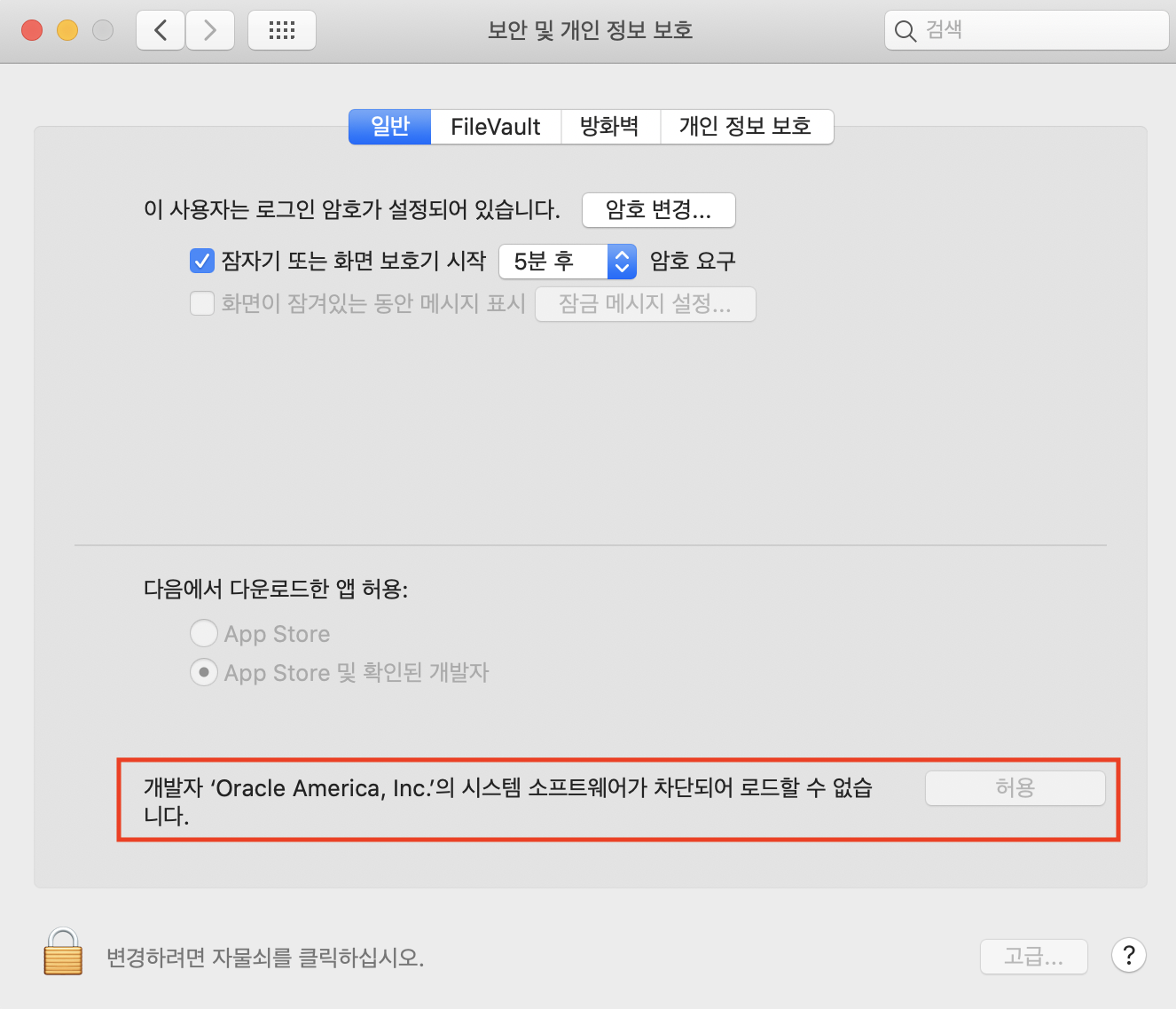
허용하고 나서 다시 설치하면 설치가 됩니다.
설치가 정상적으로 되었다면 아래와 같이 실행이됩니다.

2. Ubuntu 세팅
먼저 우분투 홈페이지에 가서 Ubuntu Desktop을 다운로드 받습니다.
Ubuntu Desktop으로 받아야 GUI로 사용이 가능합니다.
그리고 되도록이면 장기간 지원하는 LTS 버전으로 받는 것이 좋습니다.
이제 VirtualBox에 우분투를 세팅 할 새로운 가상 머신을 만듭니다.
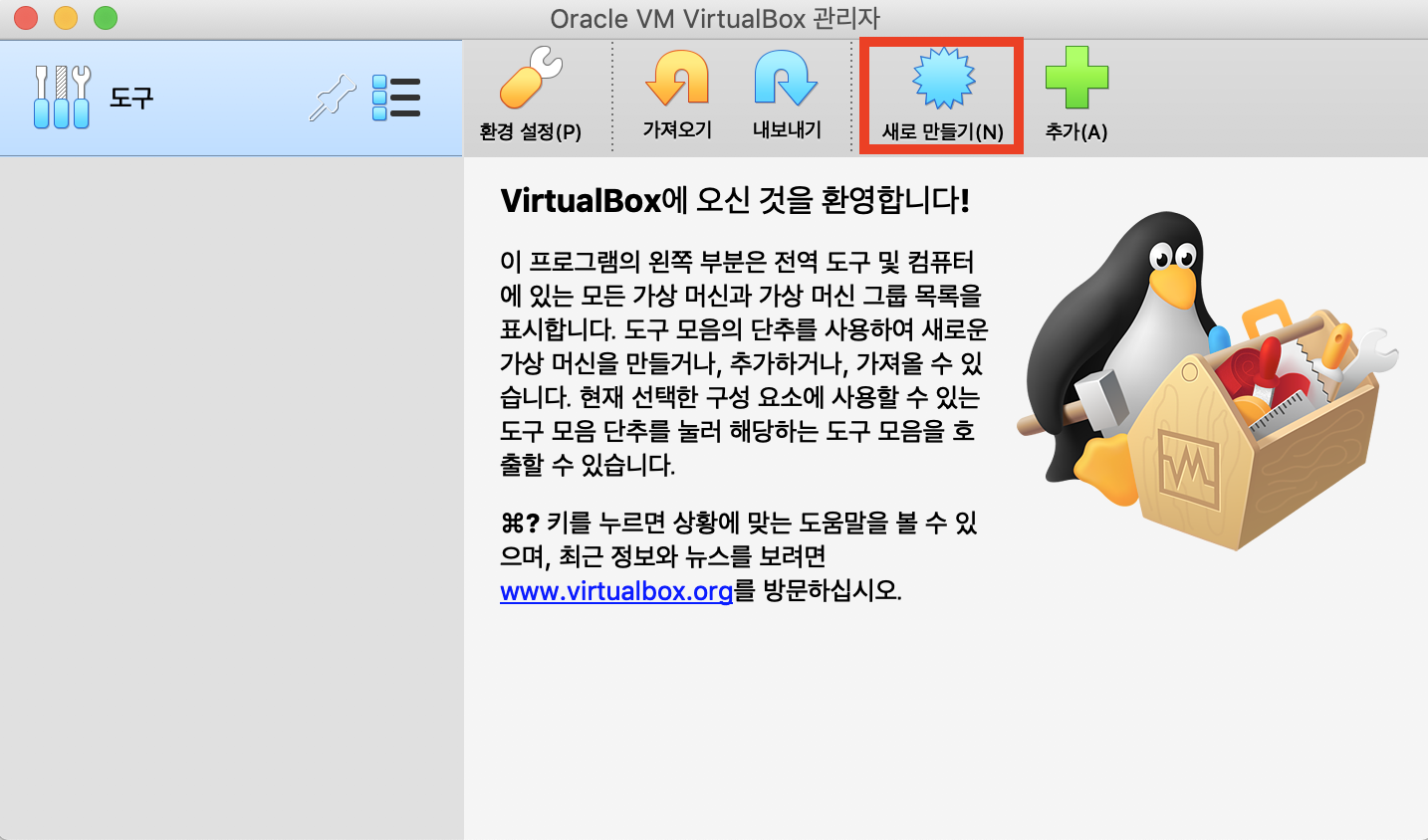
첫 화면에서 새로만들기를 클릭하고,
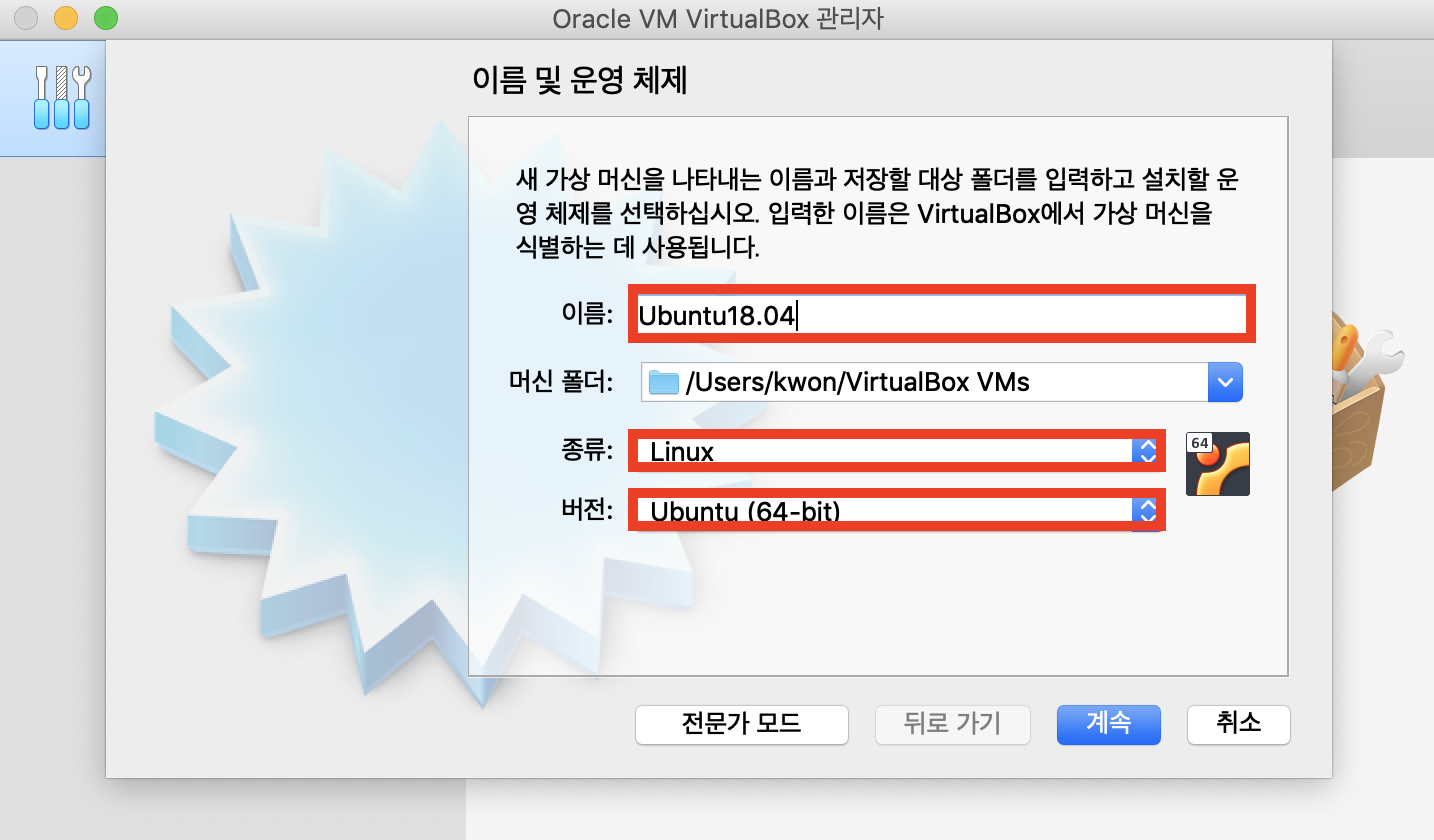
이름 및 운영체제 종류/버전을 입력합니다.
그리고 나서 사용자가 원하는 세팅 정보를 커스텀하는데요, 따로 원하는게 없다면 그냥 계속을 계속 누르시면됩니다.
그러면 아래와 같이 새로운 가상머신이 생깁니다.
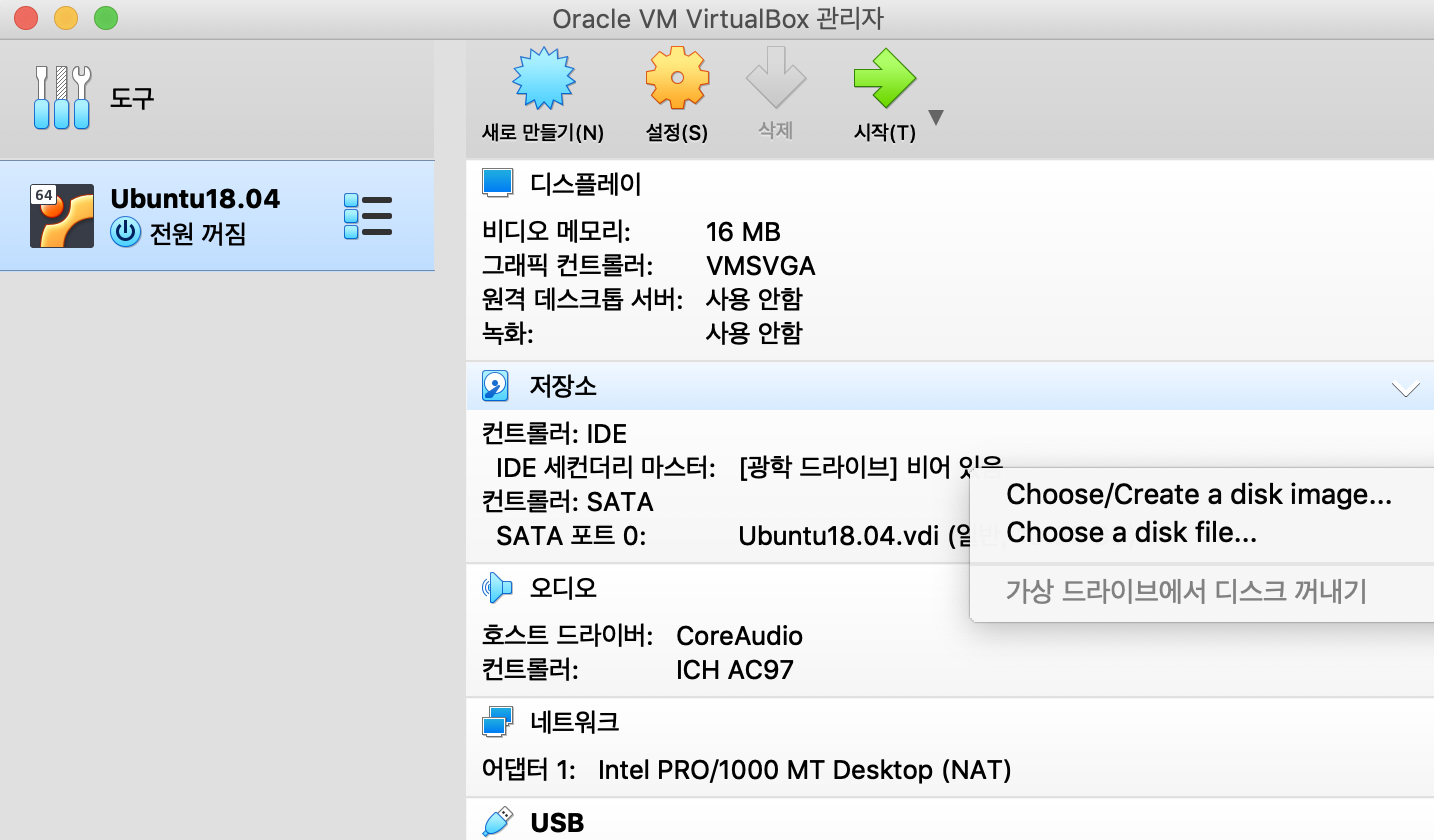
이제 아까 다운받은 Ubuntu Desktop 이미지를 선택해야합니다.
관리자>저장소>컨트롤러>IDE 세컨더리 마스터를 보면 "[광학 드라이브] 비어 있음"이라고 되어있을겁니다.
여기서 오른쪽 클릭을 하고 choose a disk file을 누릅니다.
그리고 나서 다운받은 ubuntu-버전-amd64.iso 파일을 선택하고 확인을 누릅니다.
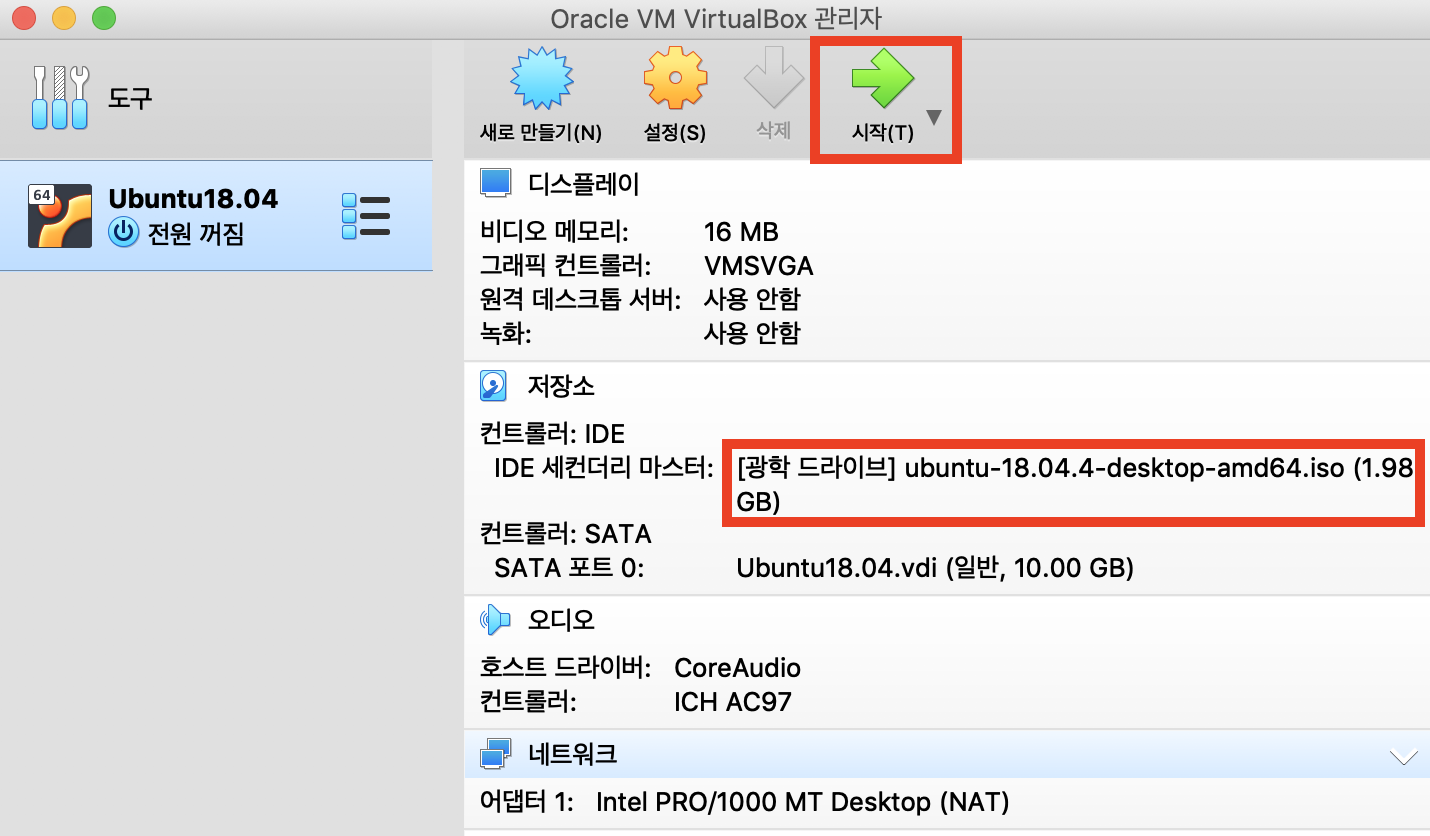
ubuntu-버전-amd64.iso파일이 선택된 걸 확인 하면 시작을 눌러서 가상 머신을 실행시킵니다.
설치가 잘 되었다면 아래와 같이 설치화면이 뜹니다.
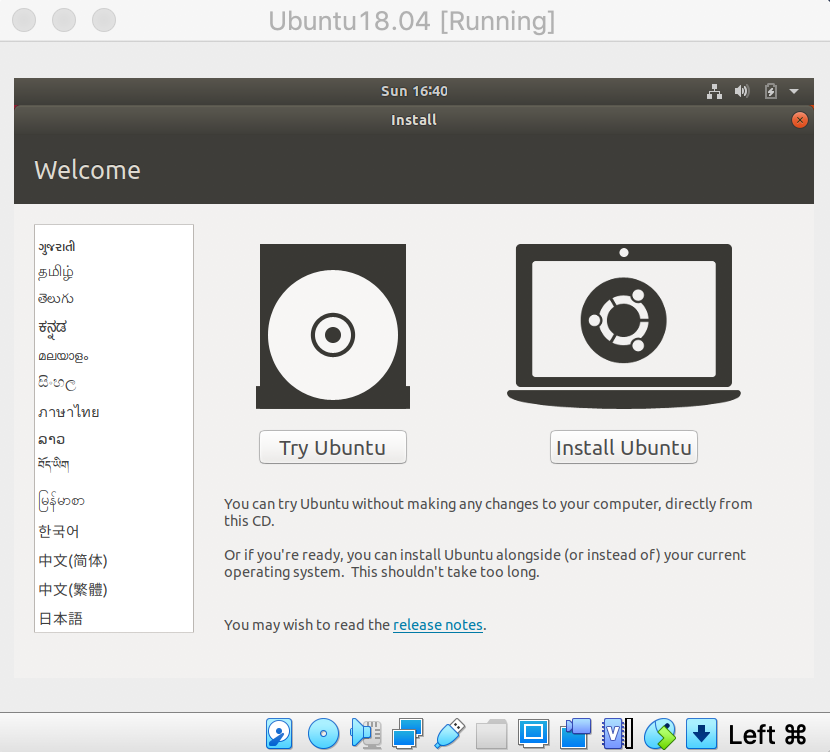
이제 우분투 설치를 하면 됩니다. 가상머신 만들 때 처럼, 특별한 요구사항이 없다면 계속을 계속 누르시면 됩니다.
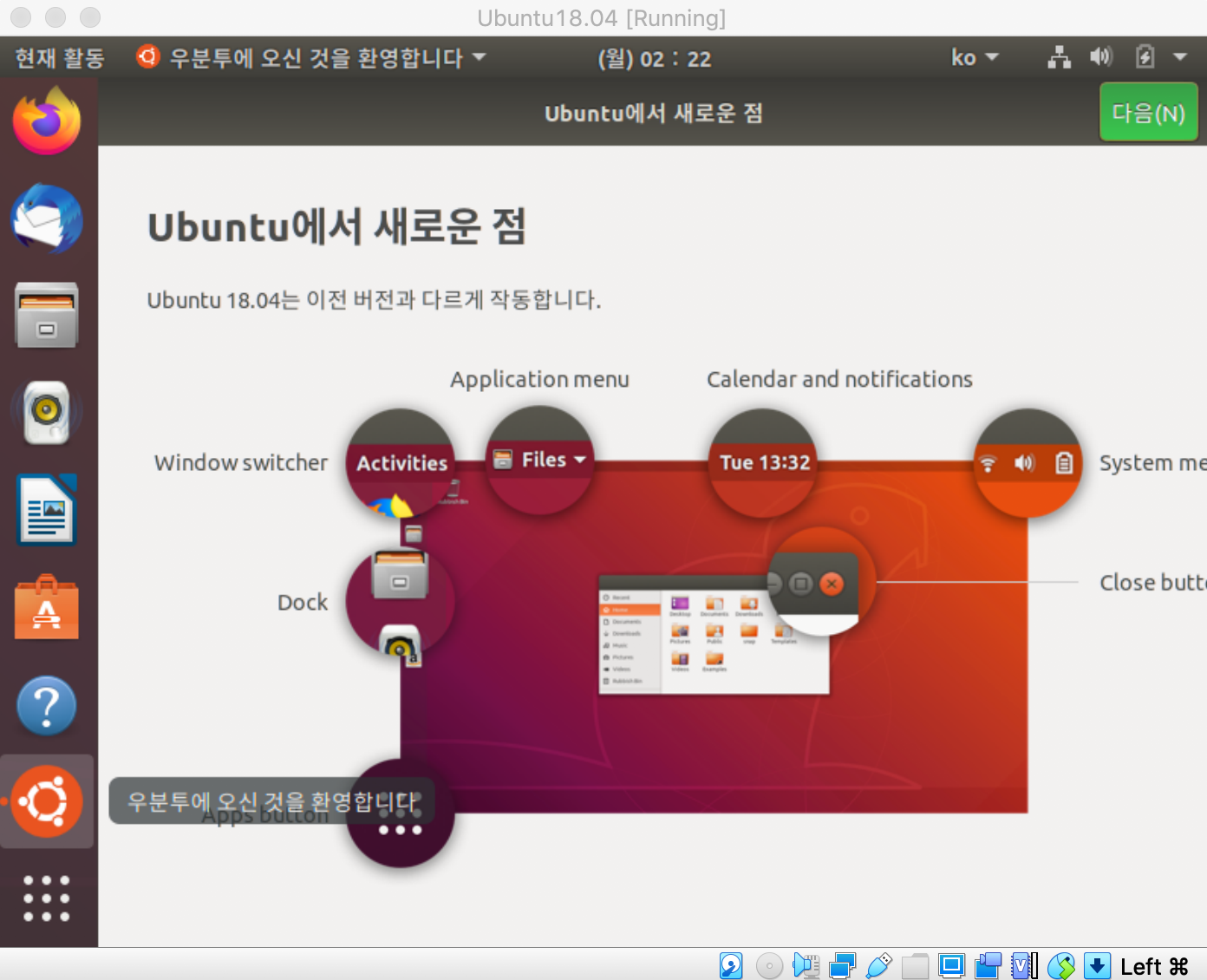
그리고 우분투 설치 후에도 화면이 작아서 불편할텐데요,
Devices>Insert Guest Additions CD image 클릭하고 뜨는 창에서 OK 누르면 프로그램이 설치되어서, 창의 크기를 변경함에 따라 자동으로 화면 크기가 달라집니다.
잘못된 내용이 있다면 언제든지 댓글이나 메일로 알려주시면 감사하겠습니다.
이 포스팅이 도움이 되었다면 공감 부탁드립니다.
궁금한 점은 언제든지 댓글 남겨주시면 답변해드리겠습니다:D
'settings > macOS' 카테고리의 다른 글
| 맥(macOS) turbo boost switcher 설치하기 (맥북 발열 해결) (2) | 2020.09.14 |
|---|---|
| 맥(macOS) 터미널 개발환경 세팅 (0) | 2020.09.09 |
| libpqxx를 사용해 Postgresql과 C++연동하기 (1) | 2020.03.09 |
| 맥(macOS)에 jekyll 설치 및 실행하기 (5) | 2020.03.06 |
| 맥(macOS)에 docker 설치하고 ubuntu 설치하기 (0) | 2020.02.29 |



