구글 플레이에 앱을 출시하기 위해서 프로젝트에서 해야할 일, 앱 번들 만들기, 앱 번들 추가 등의 내용을 정리했습니다.
1. Android Studio 프로젝트 수정
안드로이드 프로젝트를 처음 만들 때 패키지 명을 수정하지 않았다면 "com.example.앱이름"으로 되어있습니다.
중간의 패키지 이름이 example 이면 구글 플레이에 앱을 올릴 수 없기 때문에, 수정해줘야합니다.
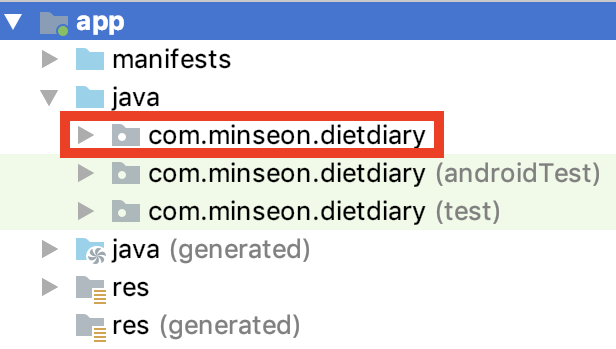
위 사진은 예시입니다. 보통 중간 패키지 이름은 회사명 또는 이름으로 짓는다고 합니다.
패키지 명을 수정했다면, build.gradle(Module:app)을 수정해야합니다.
첫 출시이니 versionCode과 versionName은 맨 처음에는 1과 "1.0"으로 되어있을텐데, 저는 수정할 게 많을 것 같아서 versionName만 "1.0.0"으로 변경했습니다.

또 아래의 코드를 android{} 내에 추가합니다.
lintOptions {
checkReleaseBuilds false
abortOnError false
}2. 앱 번들 생성
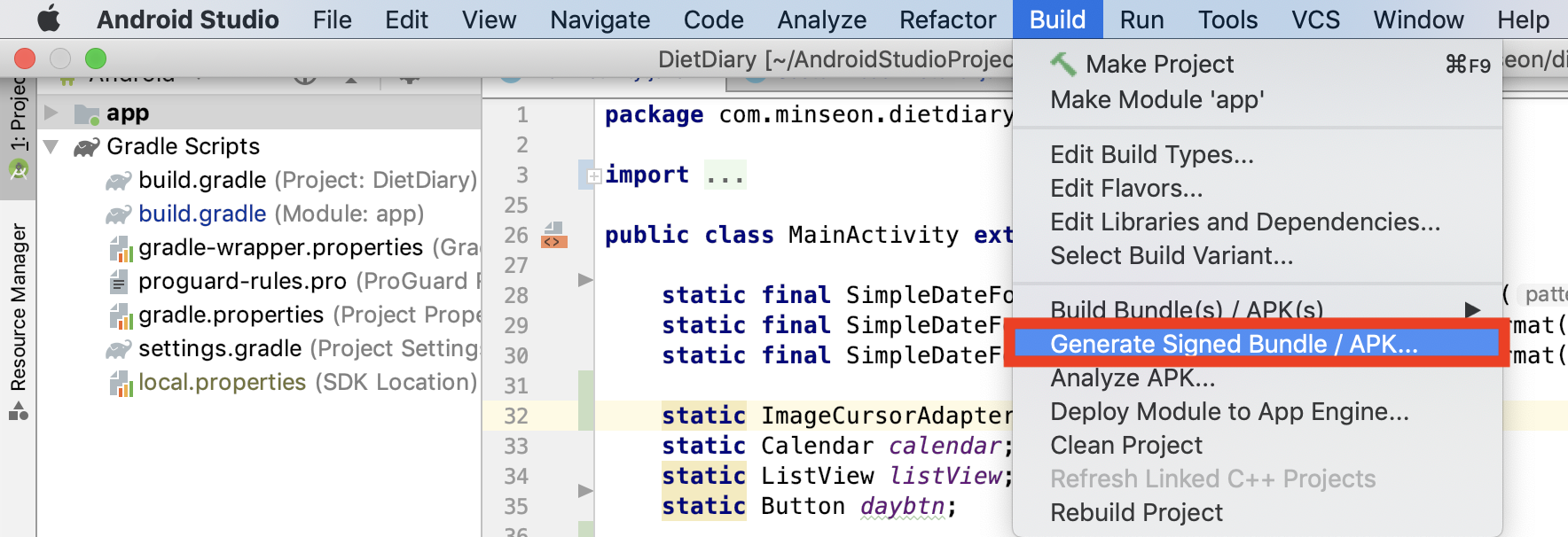
Build>Generate Signed Bundle/APK를 클릭합니다.
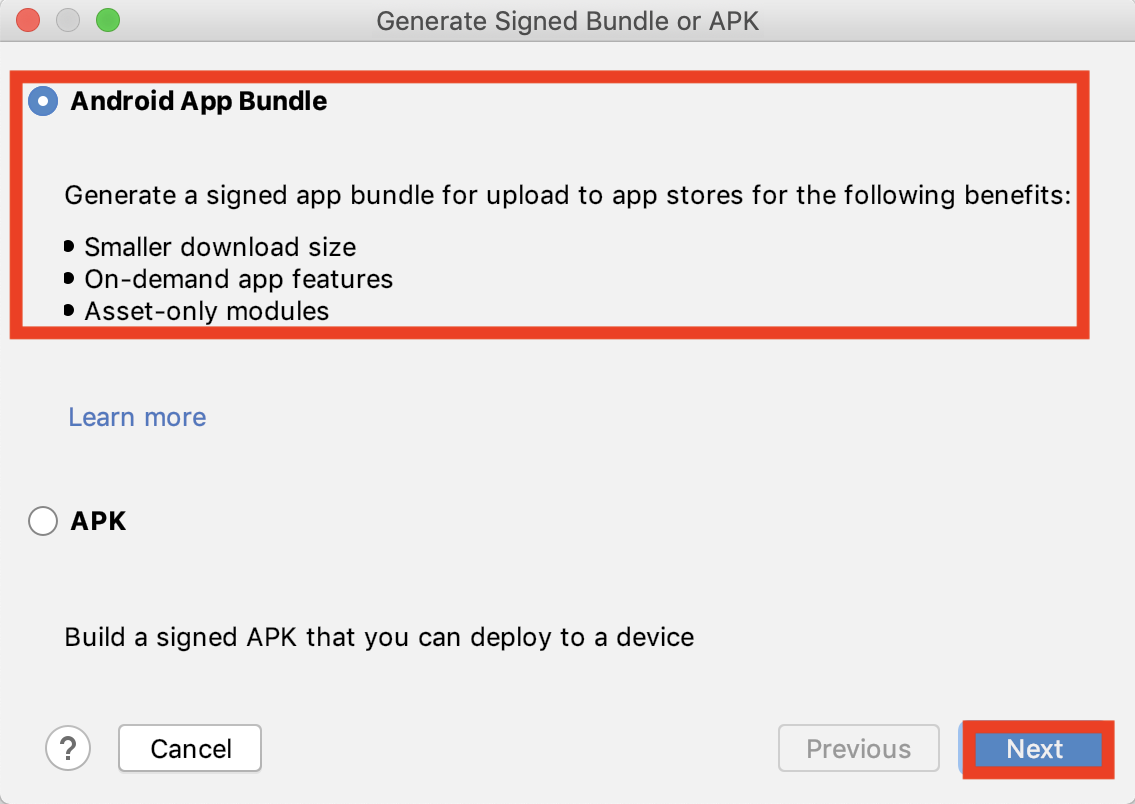
Android App Bundle을 선택하고 Next를 클릭합니다.
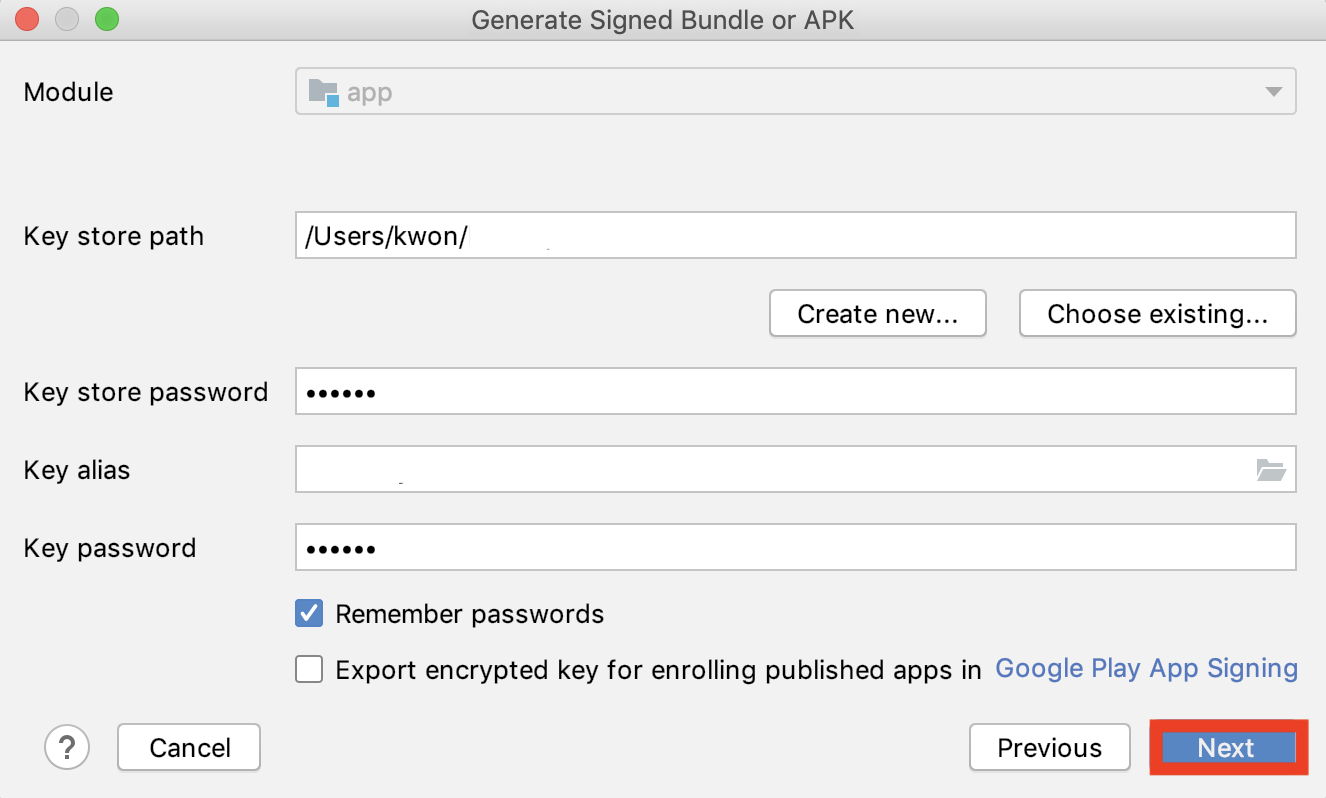
기존의 keystore가 있다면 불러와서 password를 입력하고, 아니라면 create new를 눌러서 새로 만듭니다.
입력을 다 했다면 Next를 누릅니다.
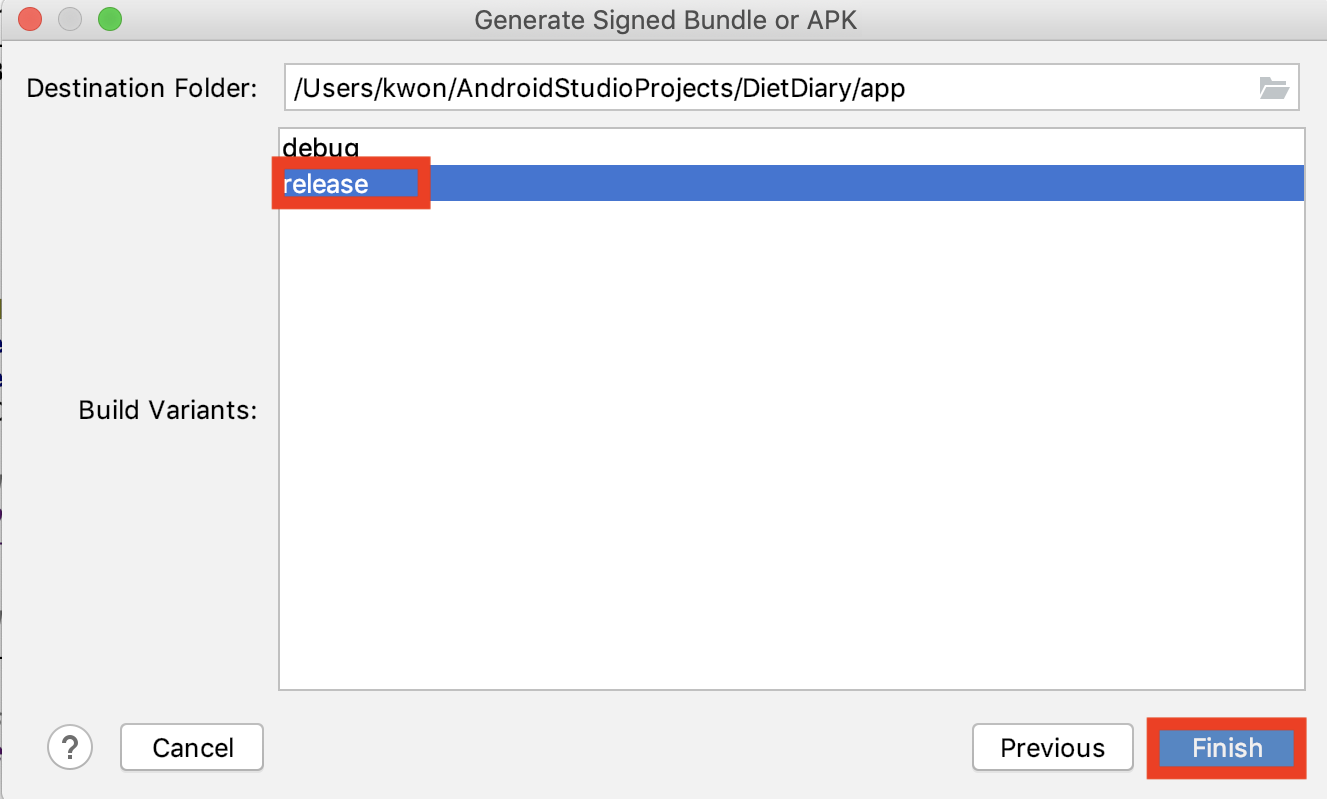
release를 선택하고 finish를 누릅니다.
앱 번들이 생성되었다면 오른쪽 아래에 "App bundle(s) generated successfully for module 'app' with 1 build variant:..."라는 메시지가 뜹니다.
그리고 나서 프로젝트 폴더>app>release를 열면 아래와 같이 app-release.aab라는 파일이 있습니다.

3. 앱 출시
구글 플레이 콘솔에서 앱 출시를 누르면 아래와 같은 화면에 들어가집니다.
앱 버전에서 추가할 Android App Bundle 및 APK의 파일 찾아보기를 누르고 아까 만든 app-release.aab 파일을 선택합니다.
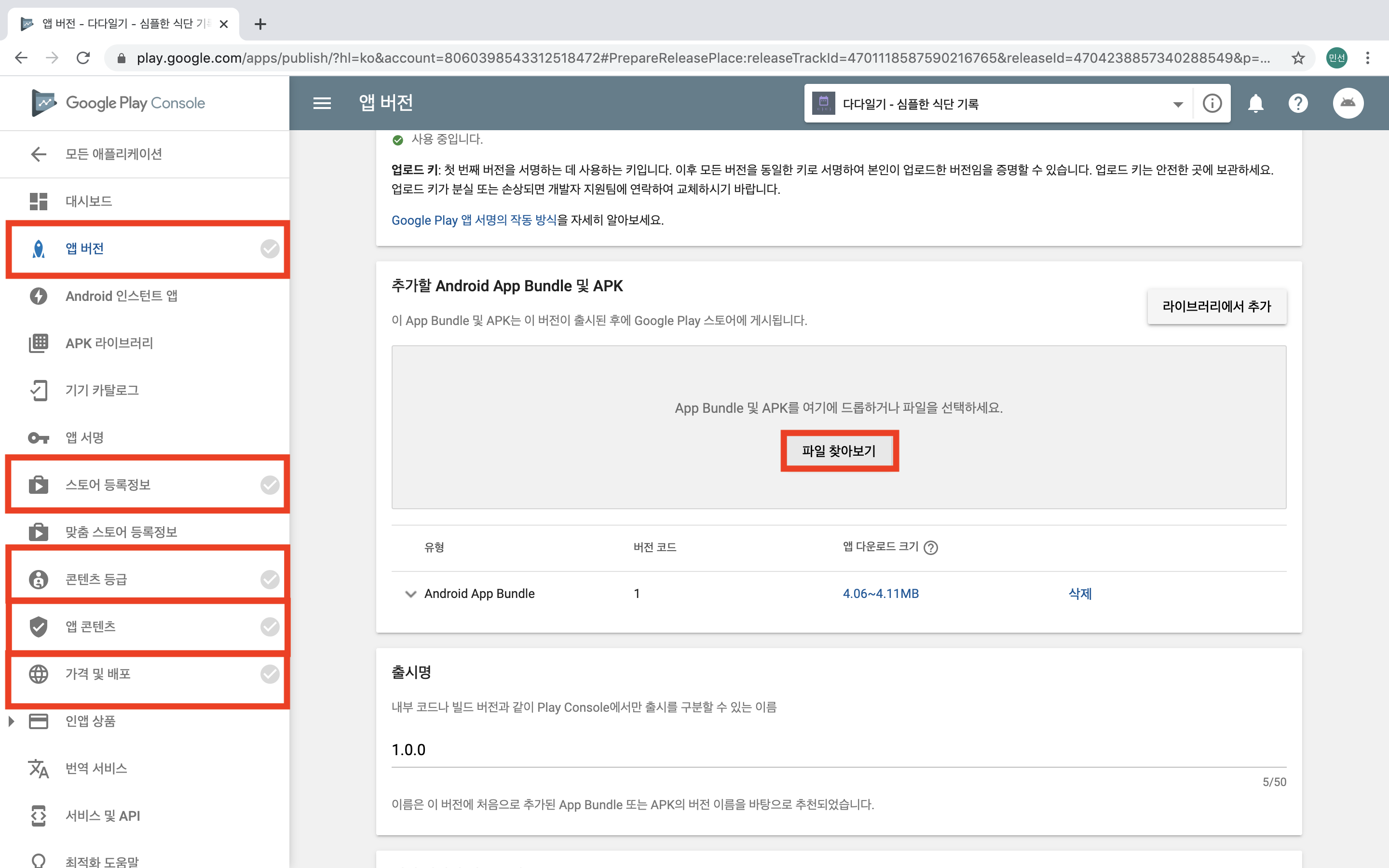
잘 올라갔다면 앱 코드 올리는 과정은 끝입니다.
이제 앱 버전 밑의 설명들과 스토어 등록정보/콘텐츠 등급/앱 콘텐츠/가격 및 배포 각 항목을 작성하면 됩니다.
모든 항목 작성이 끝났다면 아래와 같이 라디오버튼이 초록색으로 변합니다.
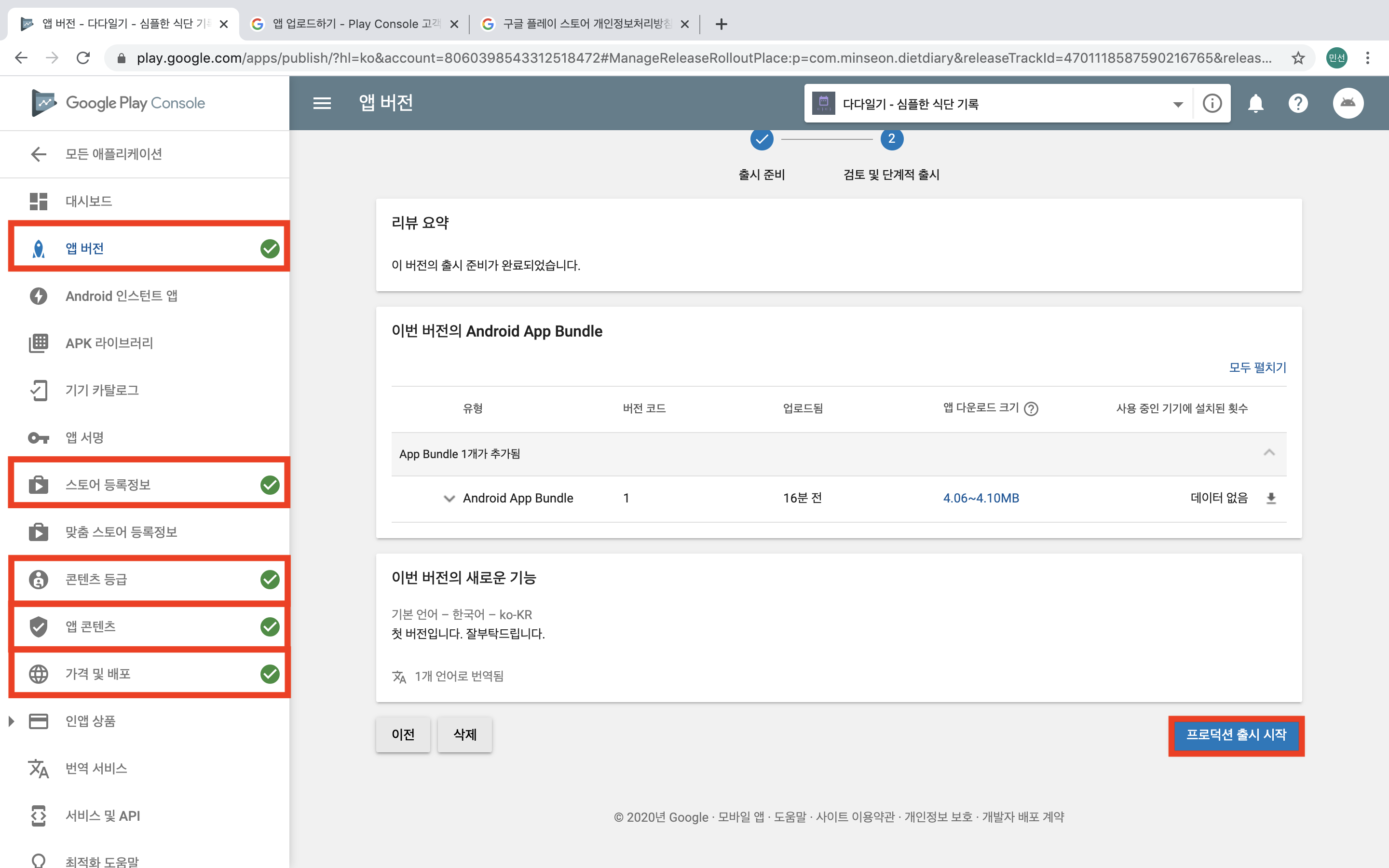
프로덕션 출시하기를 누르면 앱이 출시....가 바로 되지는 않고 게시보류 상태로 올라갑니다.
게시 보류 상태에서 구글측의 승인이 나면 출시가 되고 앱 스토어에서 검색이 됩니다.
저는 3월 12일 새벽에 올려서 15일 저녁에 출시가 되었습니다. 4일 조금 안되게 걸렸습니다.
예전에 앱을 처음 올릴 때 패키지명/버전 문제로 엄청 애를 먹었었습니다.
구글 플레이 앱 출시를 적은 포스팅에서 앱 번들을 만들고 올리는 방법에 대해서 잘 정리되어 있지 않아서 제가 한번 정리해봤습니다.
잘못된 내용이 있다면 언제든지 댓글이나 메일로 알려주시면 감사하겠습니다.
이 포스팅이 도움이 되었다면 공감 부탁드립니다.
궁금한 점은 언제든지 댓글 남겨주시면 답변해드리겠습니다:D
'major > Android' 카테고리의 다른 글
| [Android] 네이버 오픈 API 사용방법 - 예제 코드 사용 (6) | 2020.03.21 |
|---|---|
| [Android] Fragment 구현 (0) | 2020.03.20 |
| [JAVA] Calendar 사용법 정리 (0) | 2020.03.18 |
| [Android] 애드몹(Admob) 전면 광고 달기 - 테스트 광고 (0) | 2020.03.18 |
| [Android] 애드몹(Admob) 배너 광고 달기 - 테스트 광고 (2) | 2020.03.17 |


