오늘은 윈도우10 최강 캡쳐 프로그램인 픽픽(PicPick)을 소개해드리려고 합니다.
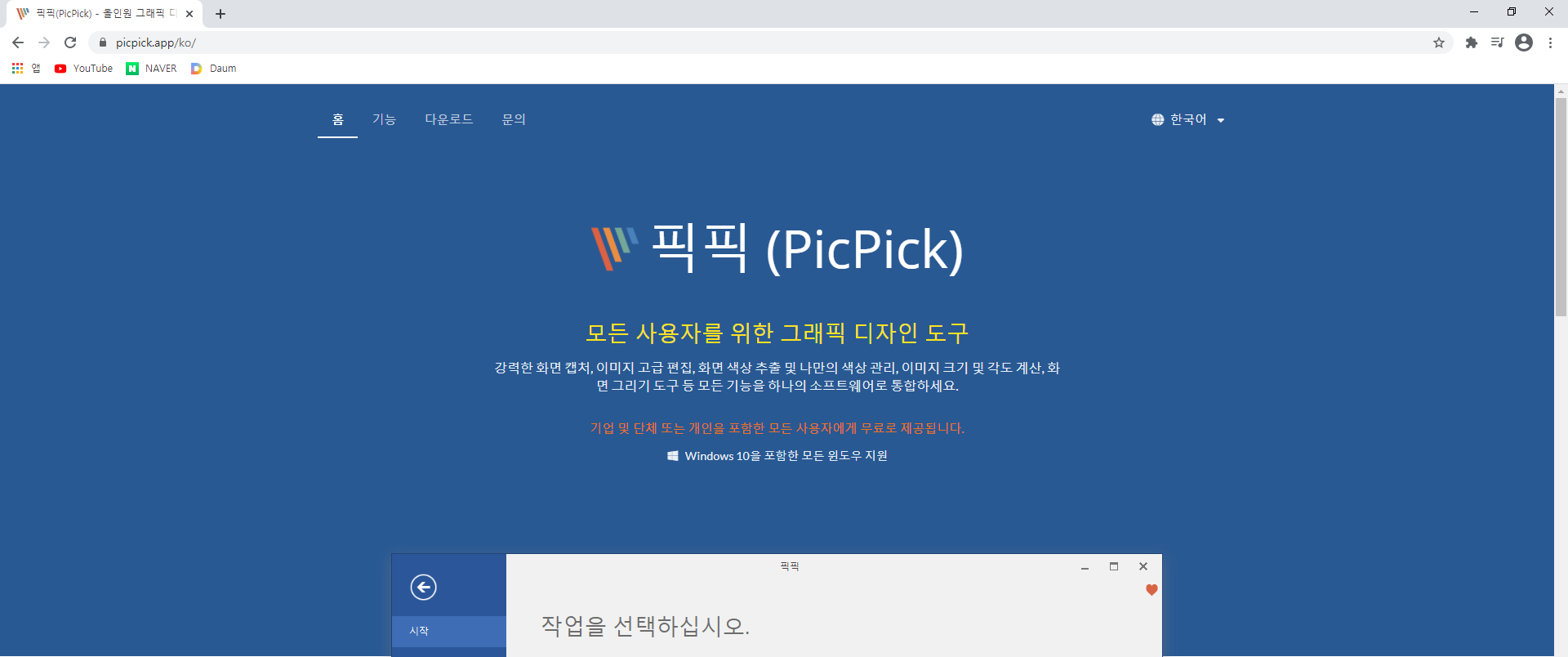
픽픽은 강력한 화면 캡쳐, 이미지 편집을 도와주는 프로그램입니다. 윈도우10 기본 캡쳐 프로그램이 있음에도 불구하고, 이 프로그램을 추천하는 이유는 다음과 같습니다.
윈도우10 기본 캡쳐 프로그램인 "캡처 도구"는 "캡쳐"라는 기능에만 충실한 프로그램입니다. 그래서 단축키 등록도 안되고, 캡쳐한 이미지의 편집이 불편한 프로그램입니다.

그에 반해서 픽픽은 다음과 같은 장점을 가지고 있습니다.
1. 단축키 등록 가능
2. 캡쳐 이미지 편집 가능
3. 파일 이름 자동화
4. 캡쳐하는 부분을 확대해서 보여줌
5. 개인 뿐만 아니라 기업 사용자도 무료
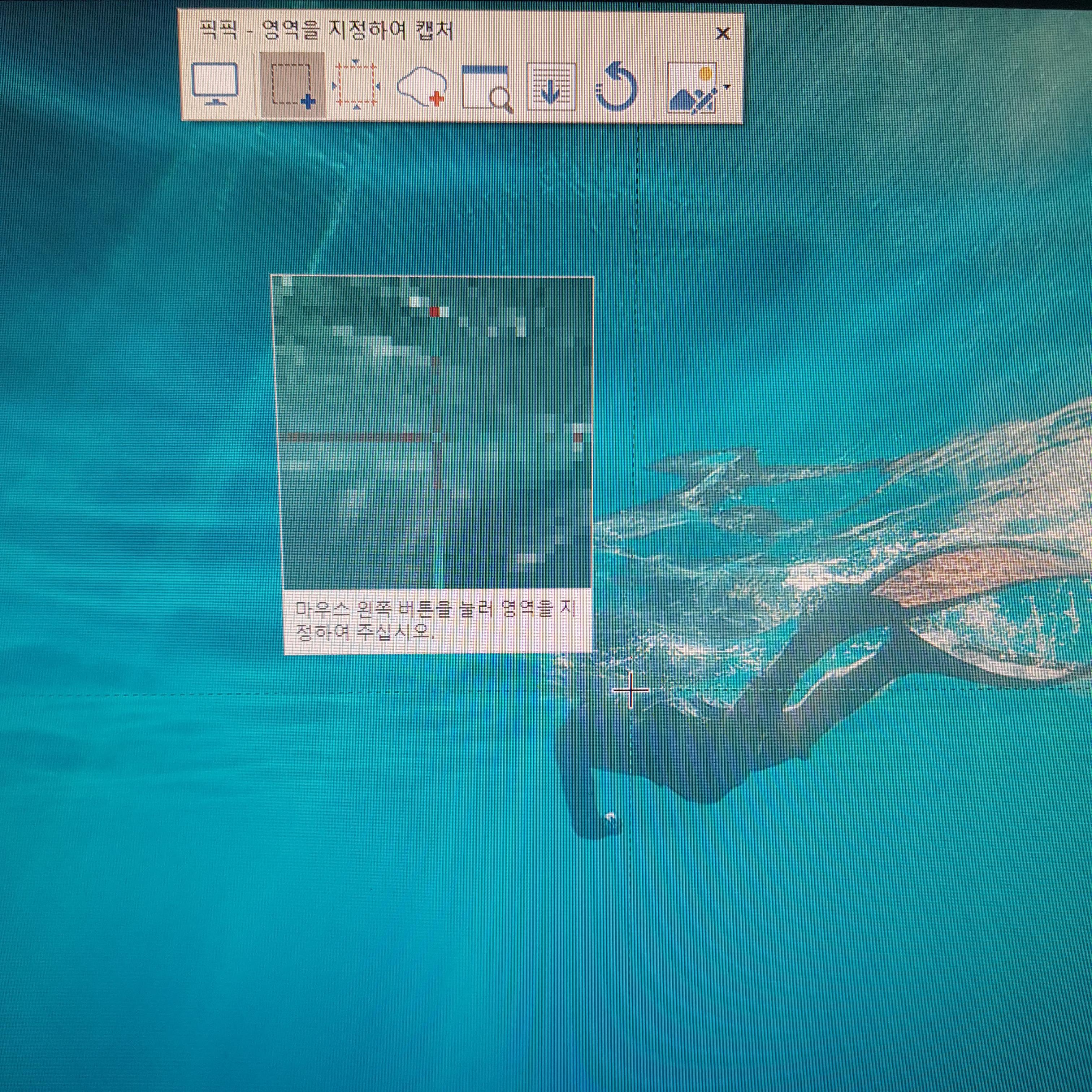
캡처 도구를 사용할 때는 캡처 도구를 실행하고→새로 만들기 버튼을 클릭하고→캡쳐하는 영역을 지정해야 했다면, 픽픽에서는 단축키를 누르고→캡쳐하는 영역만 지정하면 됩니다. 단축키는 왼손으로, 캡쳐는 오른손으로 하면 되니까 작업 시간이 반 이상 줄어들었습니다!
픽픽 다운로드는 픽픽 공식 홈페이지를 통해서 가능합니다.
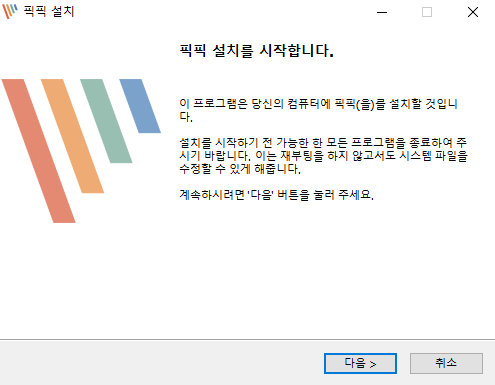
픽픽 설치는 다음> 예> 예... 를 선택해주시면 됩니다.
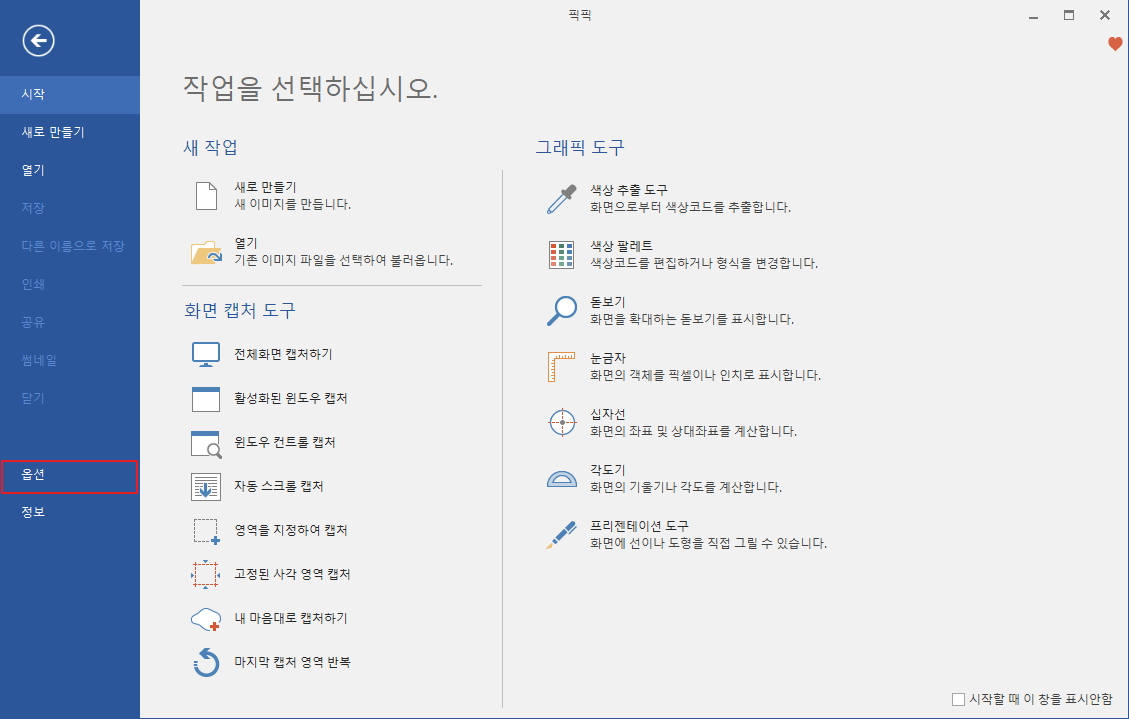
픽픽이 정상적으로 설치되었다면 위와 같이 창이 뜹니다. 왼쪽 메뉴에서 옵션을 선택해서 단축키 지정 등 커스터마이징을 할 수 있습니다.
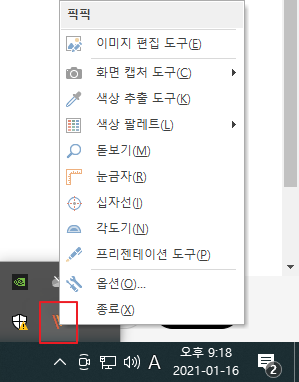
정상적으로 설치되었다면 오른쪽 아래 바에서 픽픽 아이콘을 볼 수 있습니다. 픽픽 아이콘을 클릭해 메뉴를 볼 수도 있습니다.
1. 단축키 설정
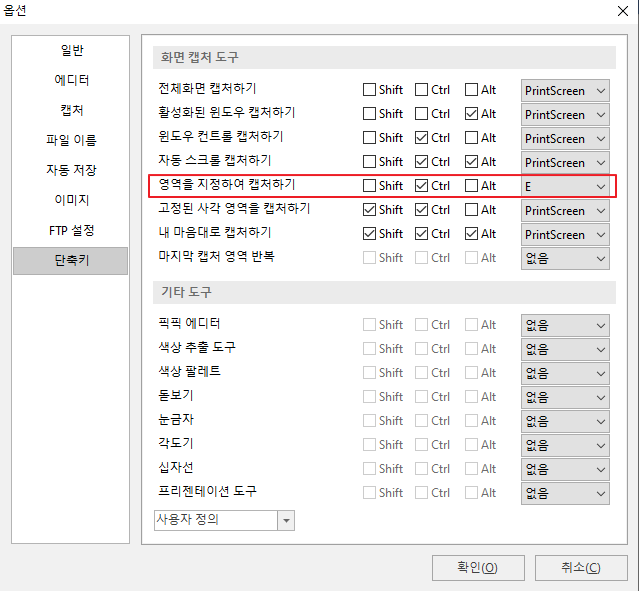
저는 영역 지정 캡쳐를 많이 사용해서, Ctrl+E로 단축키를 지정했습니다. 다른 사람 컴퓨터에 설치해줄 때는 Ctrl+X로도 많이 설정해줬습니다. Ctrl과 X가 가까워서 사용하기 더 편하더라고요.
Shift는 소문자&대문자 변경에 많이 사용하기 때문에 비추천하고, 그냥 Ctrl+키 한 개가 무난한 것 같습니다. 자신이 안 쓰는 단축키 중에서 제일 편한 걸로 지정하면 됩니다.
2. 파일 이름 자동화
캡처 도구로 캡쳐를 하고 저장하면 기본 이름인 "캡처.png"로 저장이 됩니다. "캡처.png"가 있다면 변경을 해줘야 해서 귀찮습니다. 캡처1, 캡처2...와 같이 일일이 번호를 치기도 귀찮습니다.
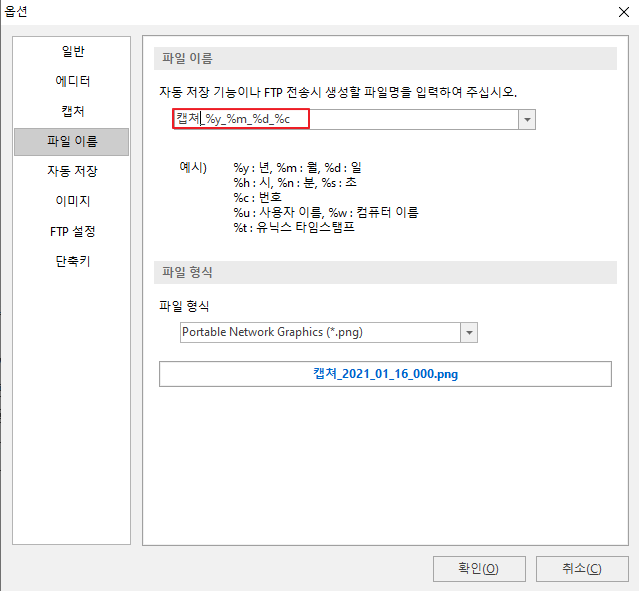
저는 파일 이름 자동 저장을 "캡쳐_%y_%m_%d_%c"로 해서 캡쳐_2021_01_06_000.png, 캡쳐_2021_01_06_001.png로 저장되게 만들었습니다. 이 기능 덕분에 빠르게 여러 장을 캡쳐해야할 때, 이름 저장을 고민할 필요가 없어졌습니다.
3. 기존 이미지 편집
픽픽은 이미지 편집도 손쉽게 가능합니다. 기존 이미지를 편집할 때 많이 사용하는데요, 픽픽은 바탕화면 아이콘을 클릭해서는 실행이 되지 않습니다.
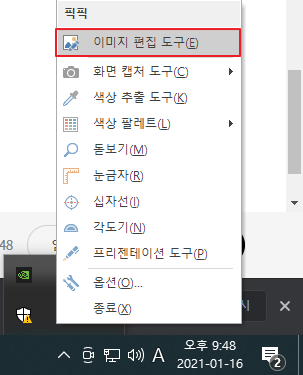
오른쪽 하단 바에서 픽픽 아이콘을 찾고, 아이콘을 클릭하면 메뉴를 볼 수 있습니다. 여기서 이미지 편집 도구를 선택합니다.
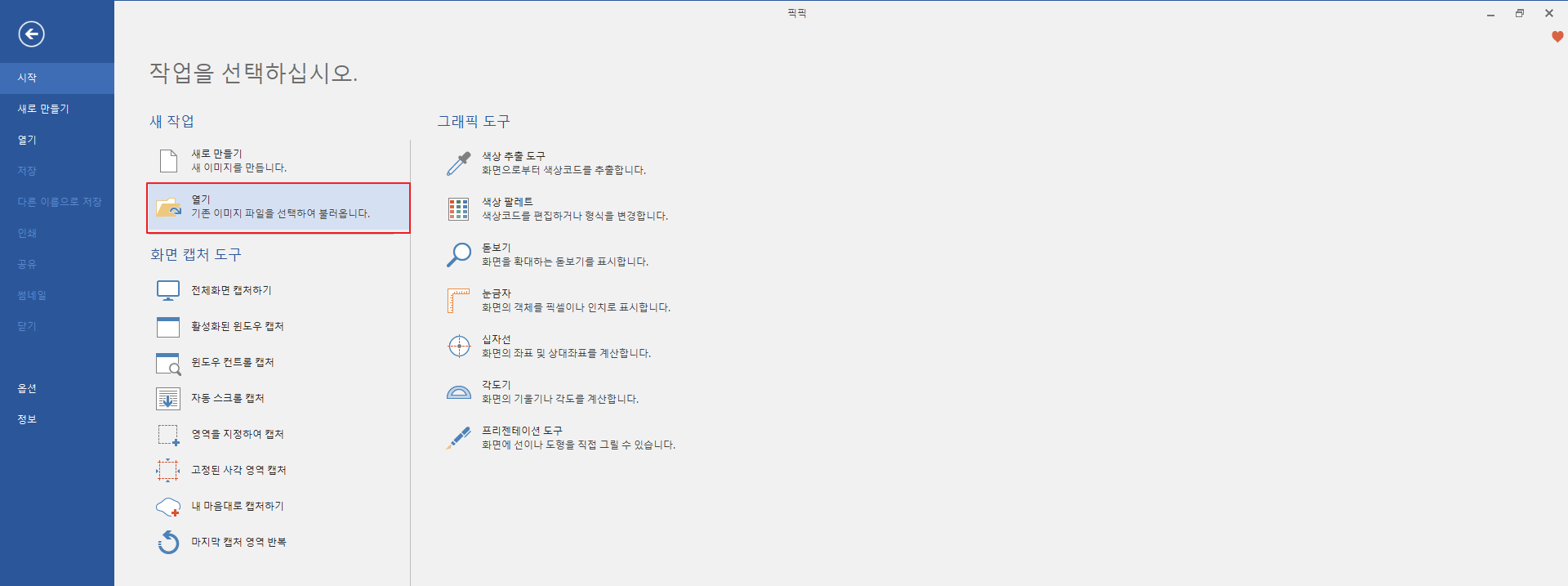
열기를 클릭하고 편집하고 싶은 이미지를 불러오면 됩니다.
너무나 편하고 작업 시간을 줄여줘서 너무나 감사한 프로그램입니다. 윈도우 10 사용자라면 꼭 설치하기를 강력하게 추천드립니다. 픽픽이라는 캡쳐 툴이 있다는 것만 알려줬는데 주변에서 너무 좋다는 소리를 정말 많이 들었습니다. 꼭 사용하시고, 작업 능률도 팍팍 오르셨으면 좋겠습니다.
잘못된 내용이 있다면 언제든지 댓글이나 메일로 알려주시면 감사하겠습니다.
이 포스팅이 도움이 되었다면 공감 부탁드립니다.
궁금한 점은 언제든지 댓글 남겨주시면 답변해드리겠습니다 :D
'settings' 카테고리의 다른 글
| 크롬 폰트 강제 변경, stylish 사용법 (2) | 2021.03.08 |
|---|---|
| 윈도우 터미널 테마 적용하기 (8) | 2020.04.15 |

